Frequent questions
Teaching tools
Why Il Viaggiatore.it?
Due to the health and educational emergency triggered by Covid 19, I wanted to create a page to share the materials I use in my classes with colleagues and students, or enthusiasts of theology and philosophy.
The idea was born both from the desire to question myself with everyone and try to enhance the subject, and from the desire to make people understand that the intent of the IRC in the school is to witness the Truth, walking together with the students and enhancing the talents of each one. our.
Who can consult Il viaggio.it?
La piattaforma è nata per supportare il docente IRC; tuttavia scorrendo su "Altro" è possibile consultare le pagine dedicate alla filosofia e all'educazione civica, ai laboratori di apprendimento: informatica, linguistica, scrittura web; e a quasi tutte le discipline scolastiche.
How is Il Viaggiatore.it used?
Semplice. Ci sono due modi: scrivere l'argomento all'interno del riquadro Cerca, nella Homepage;
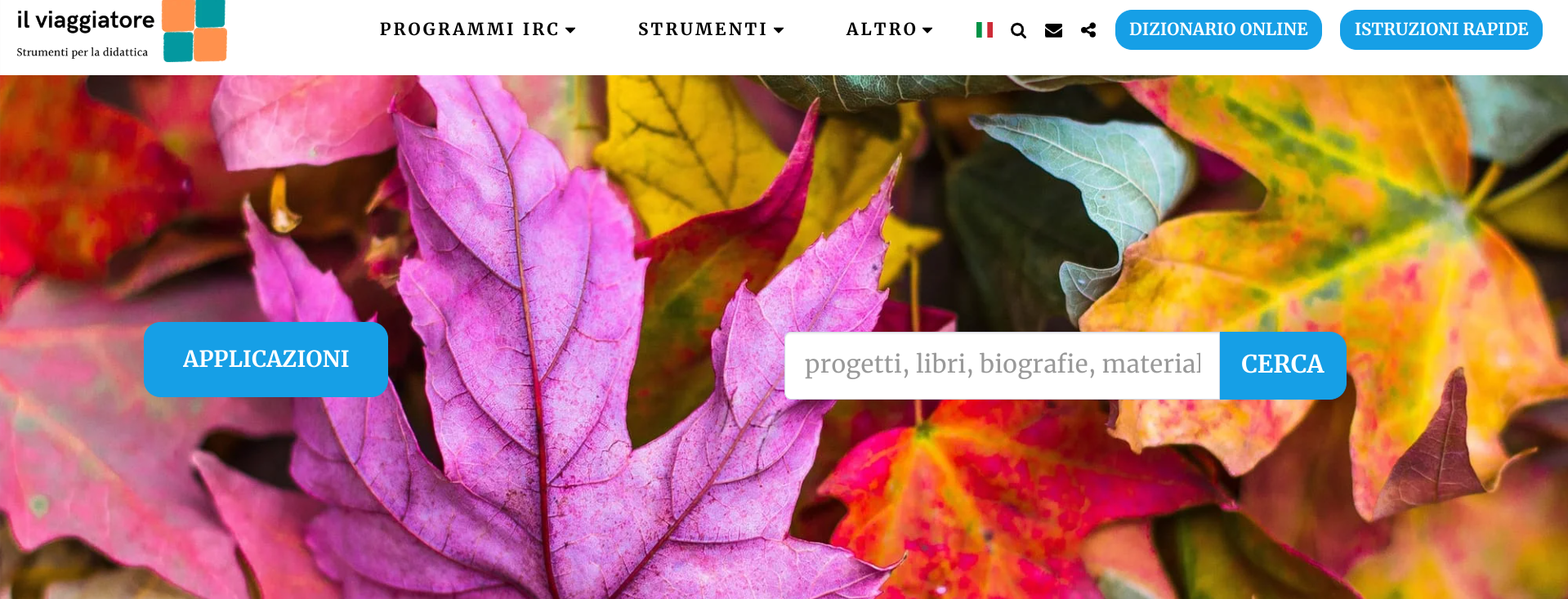 oppure cliccare su "altro", che è il menu e quindi nella sezione interessata.
oppure cliccare su "altro", che è il menu e quindi nella sezione interessata.
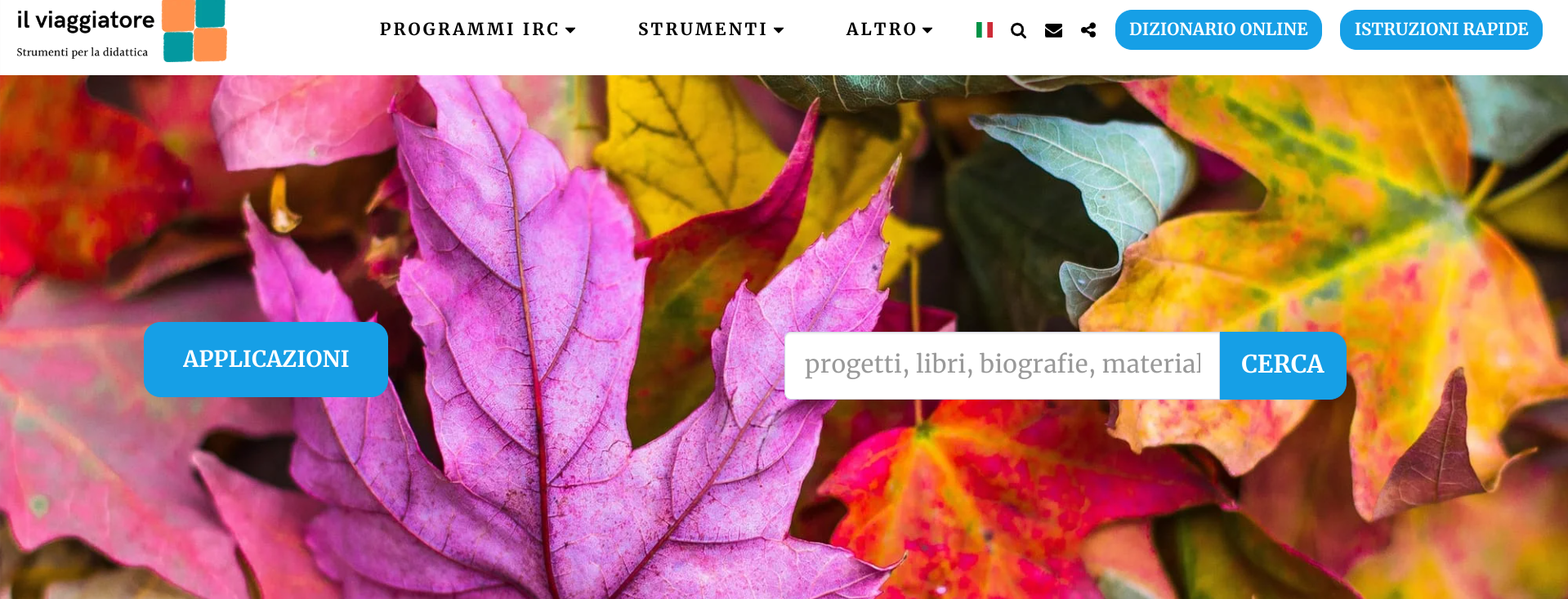 oppure cliccare su "altro", che è il menu e quindi nella sezione interessata.
oppure cliccare su "altro", che è il menu e quindi nella sezione interessata.Is there a page on the site dedicated to those with less IT skills?
Si. Nella sezione "Laboratorio di informatica", c'è un tutorial per usare le nuove tecnologie in classe.
How is Il Viaggiatore.it structured?
Su Altro (come si vede dalla foto in basso) è possibile selezionare gli argomenti IRC secondo i gradi della scuola, e la Filosofia e l'Educazione civica; più altre sezioni didattiche, come gli spazi di apprendimento, i laboratori didattici, la filmografia, gli articoli e i blog.
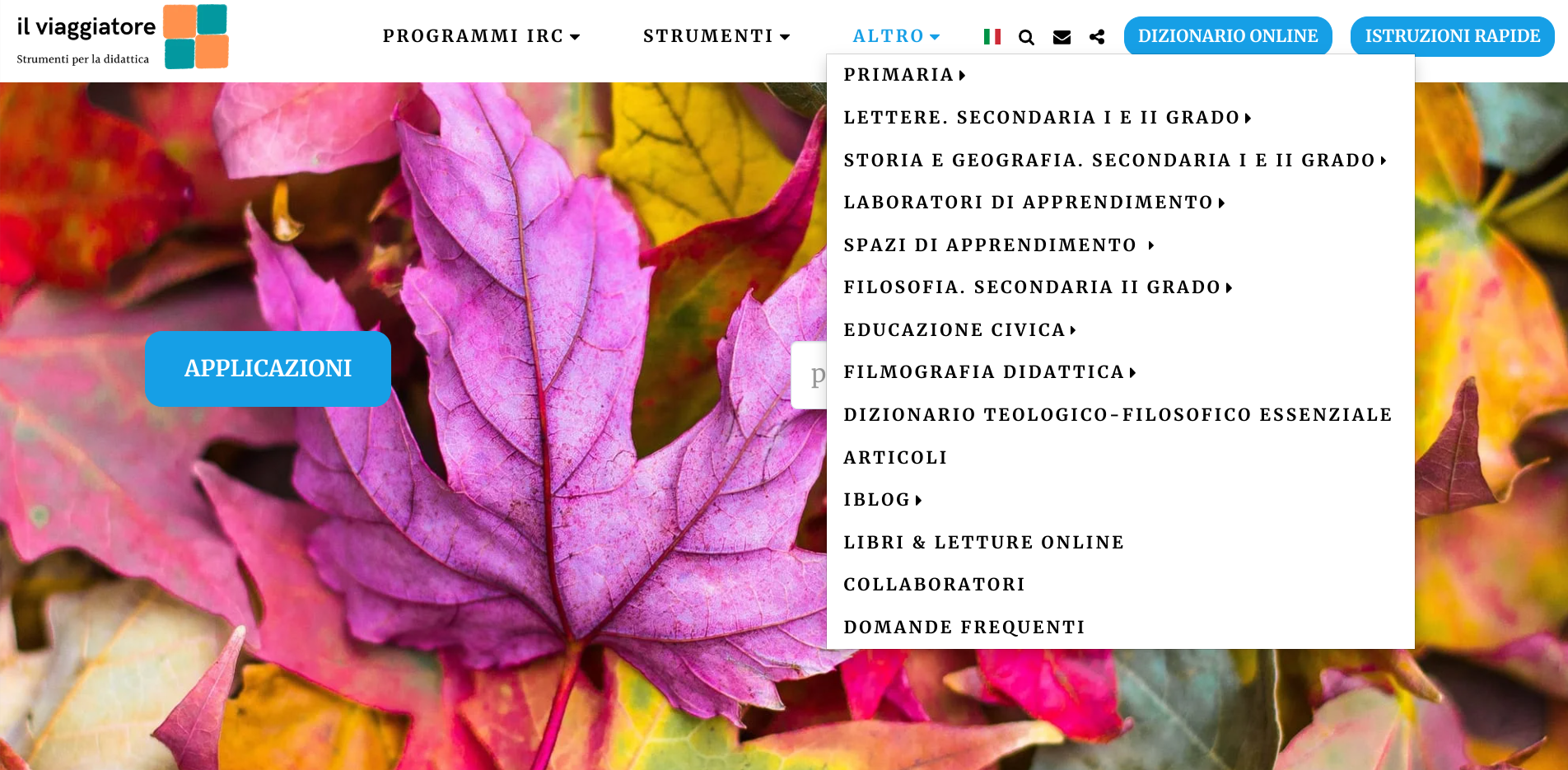
Tutte le sezioni didattiche IRC sono divise in Materiali e Progetti.
Sia i Materiali che i Progetti sono divisi secondo i gradi della scuola. I Progetti, per chi vuole, possono essere presi in prestito come UDA.
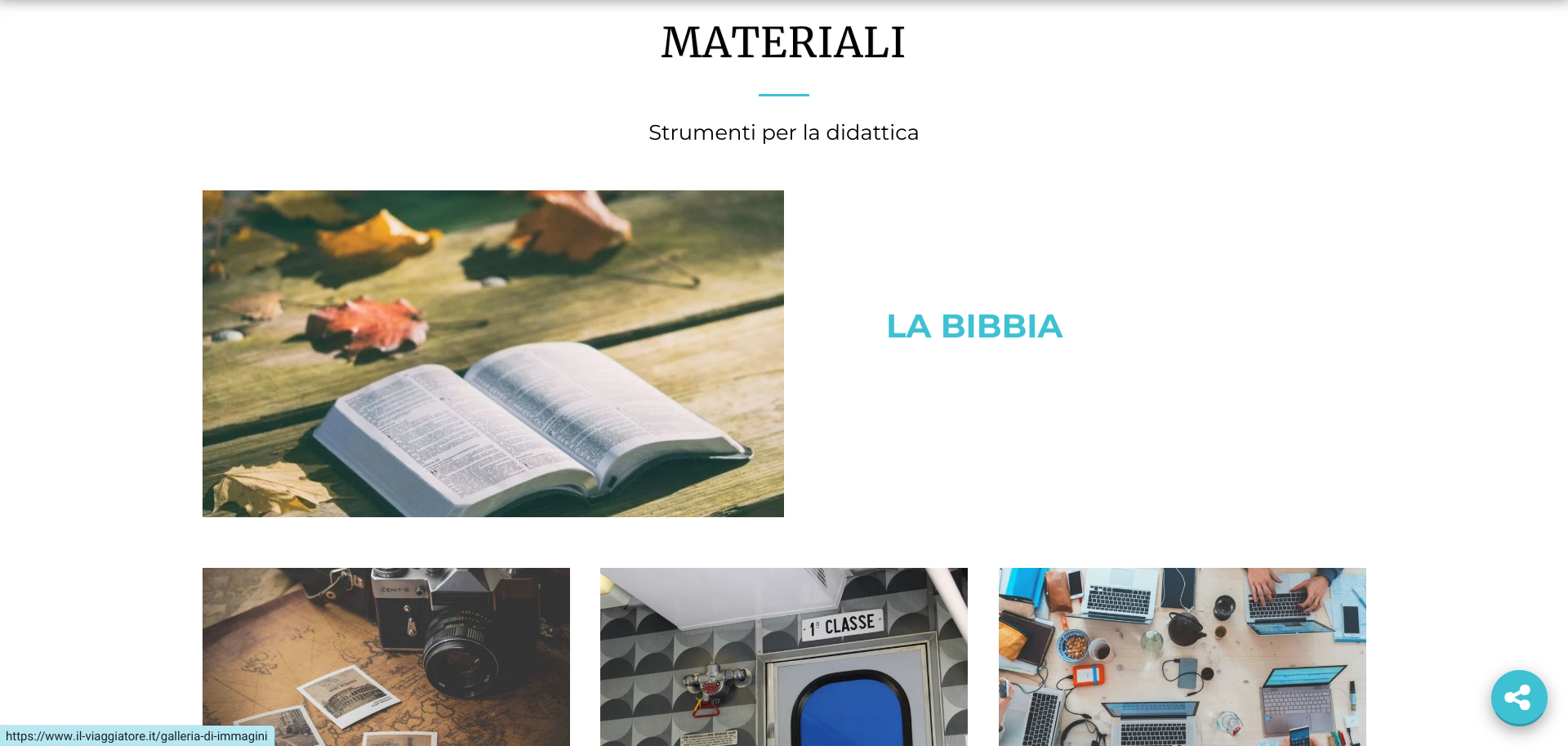
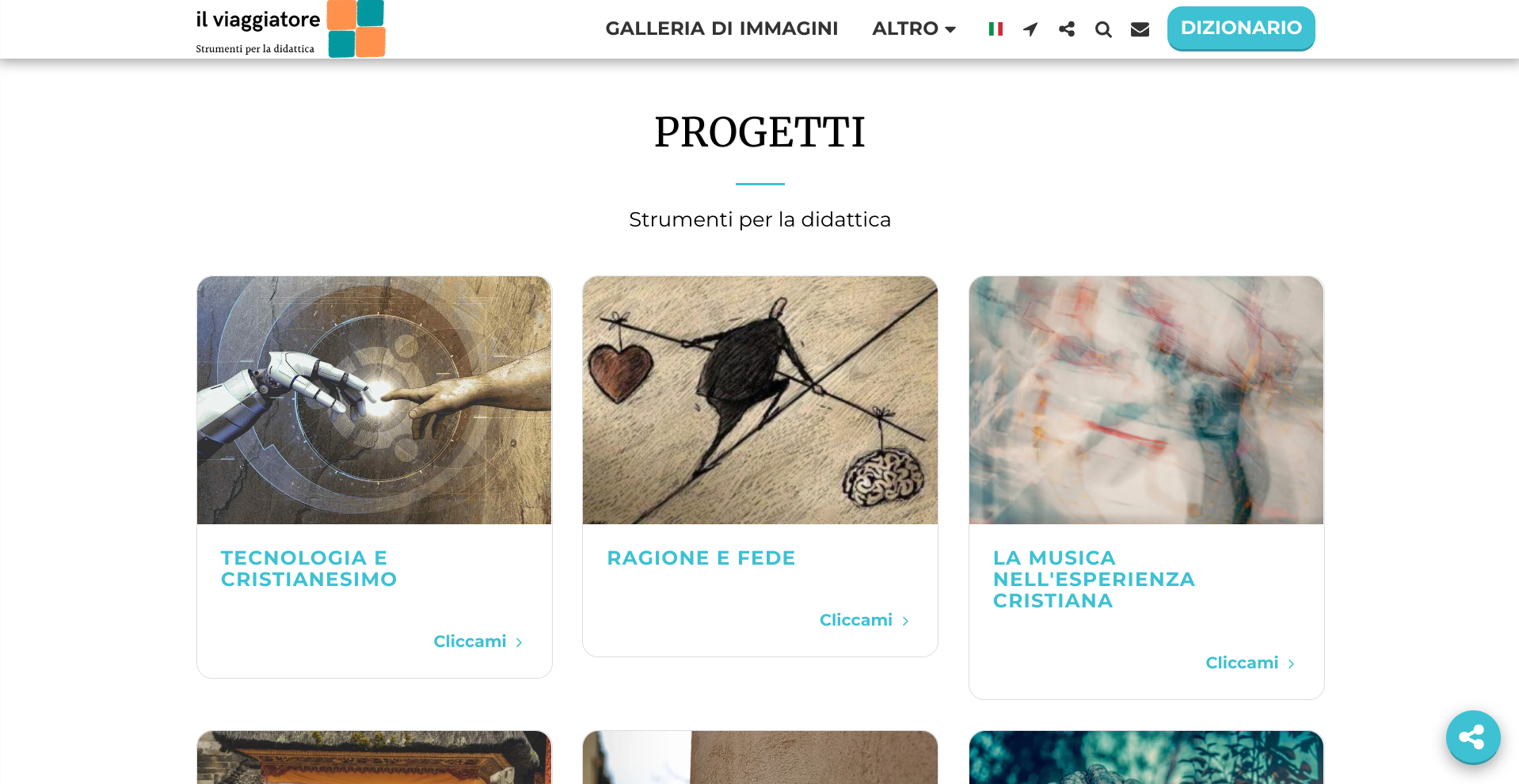
Nella sezione "Articoli e blog" abbiamo voluto raccogliere le voci delle donne e degli uomini che annunciano la verità, quella che non muta nei secoli, in un mondo, invece, che sta cambiando; e ulteriori spunti per la didattica, come tutorial e sussidi didattici e informatici.
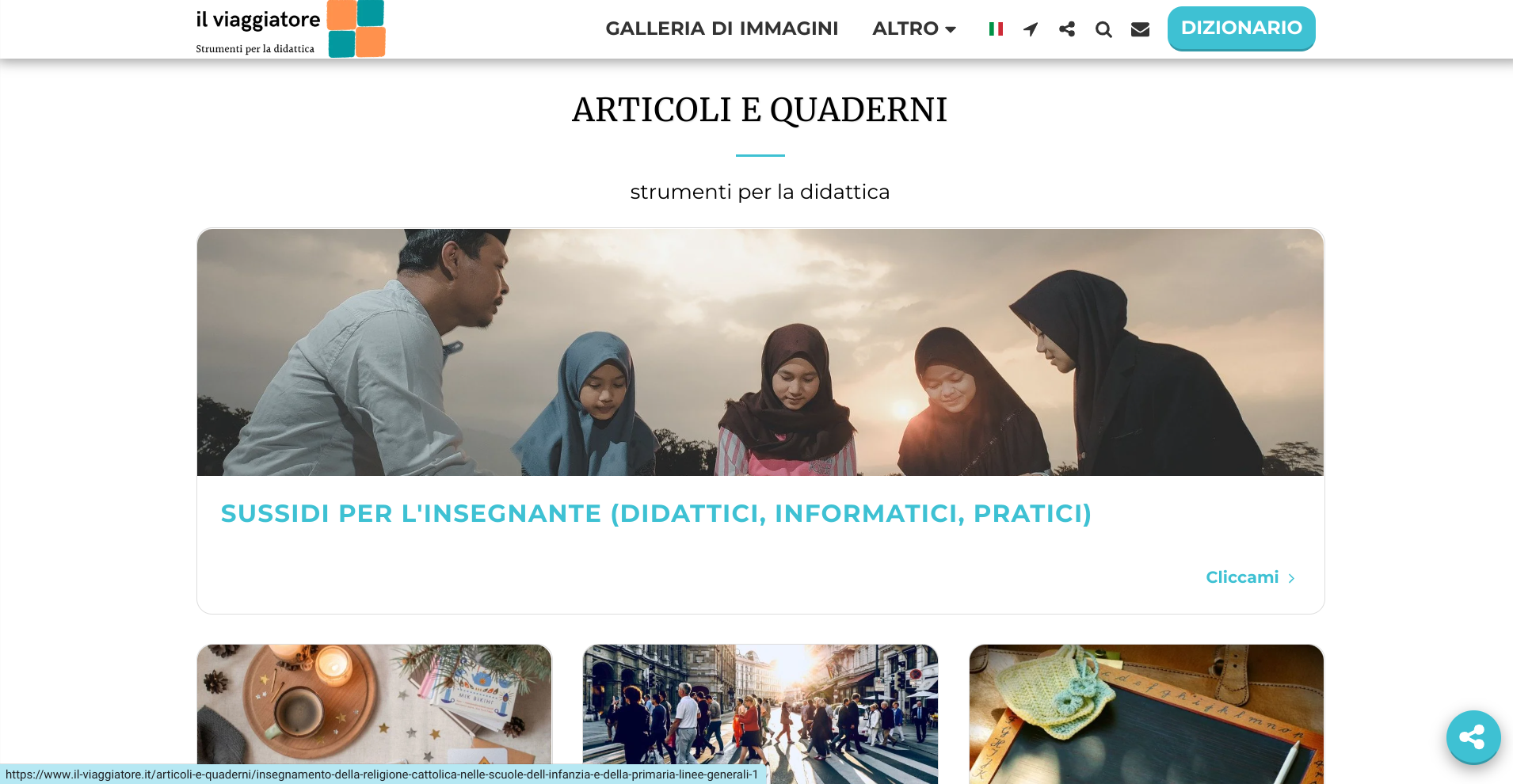
Scorrendo in basso, vi è il Dizionario teologico-filosofico: serve per approfondire alcuni termini presenti sui materiali e progetti.
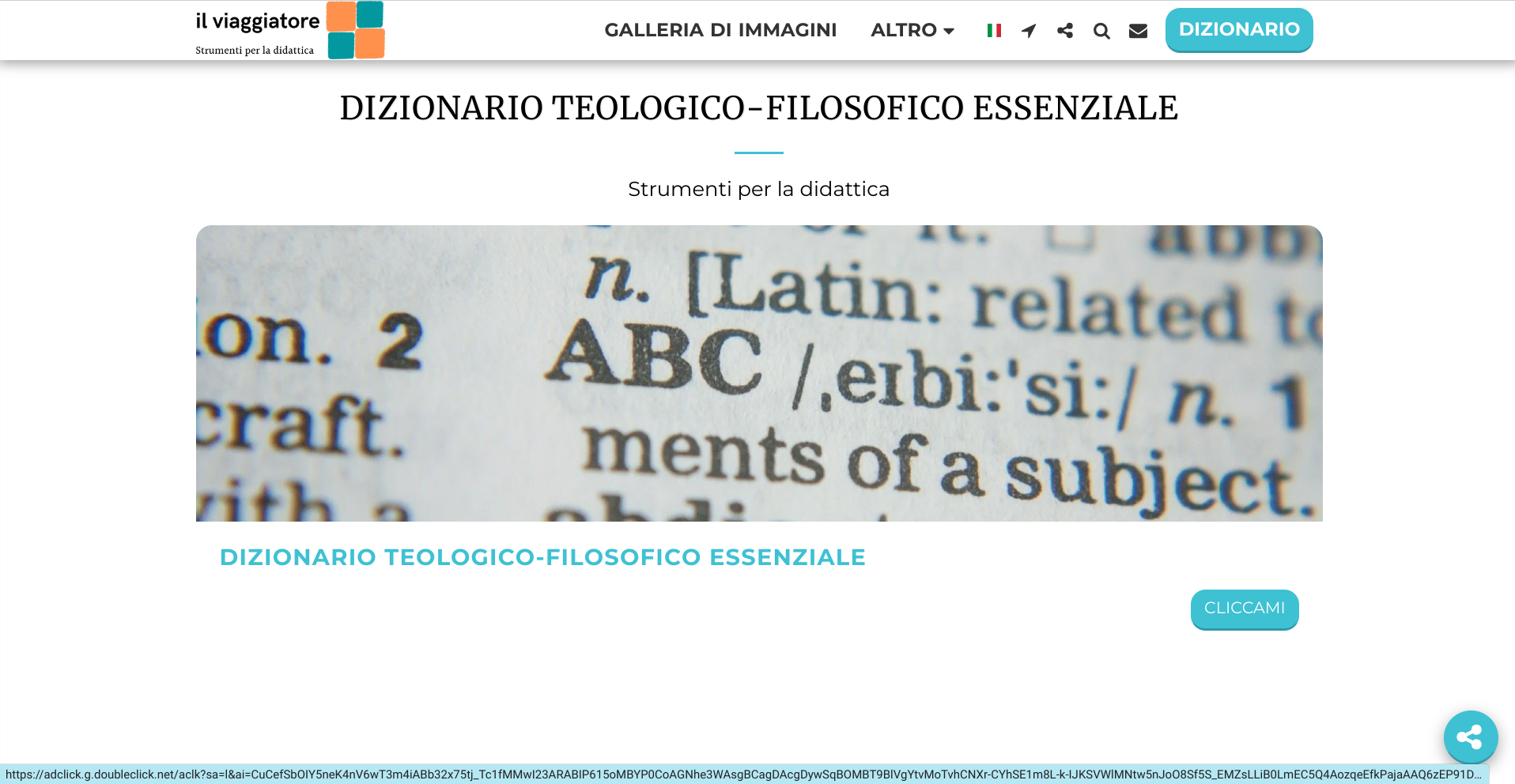
What are the homepage shortcuts?
In alto vi è il menu, ne Il viaggiatore.it è chiamato "Altro". Di lato sono presenti due collegamenti: Dizionario e Istruzioni rapide, consultabili e sempre presenti nella ricerca all'interno della piattaforma.
Al centro vi sono i tasti per la ricerca rapida e i collegamenti con le applicazioni per la scrittura online e la didattica digitale.
Per utilizzare la ricerca rapida di tutti i contenuti presenti nel sito è necessario inserire la parola chiave.
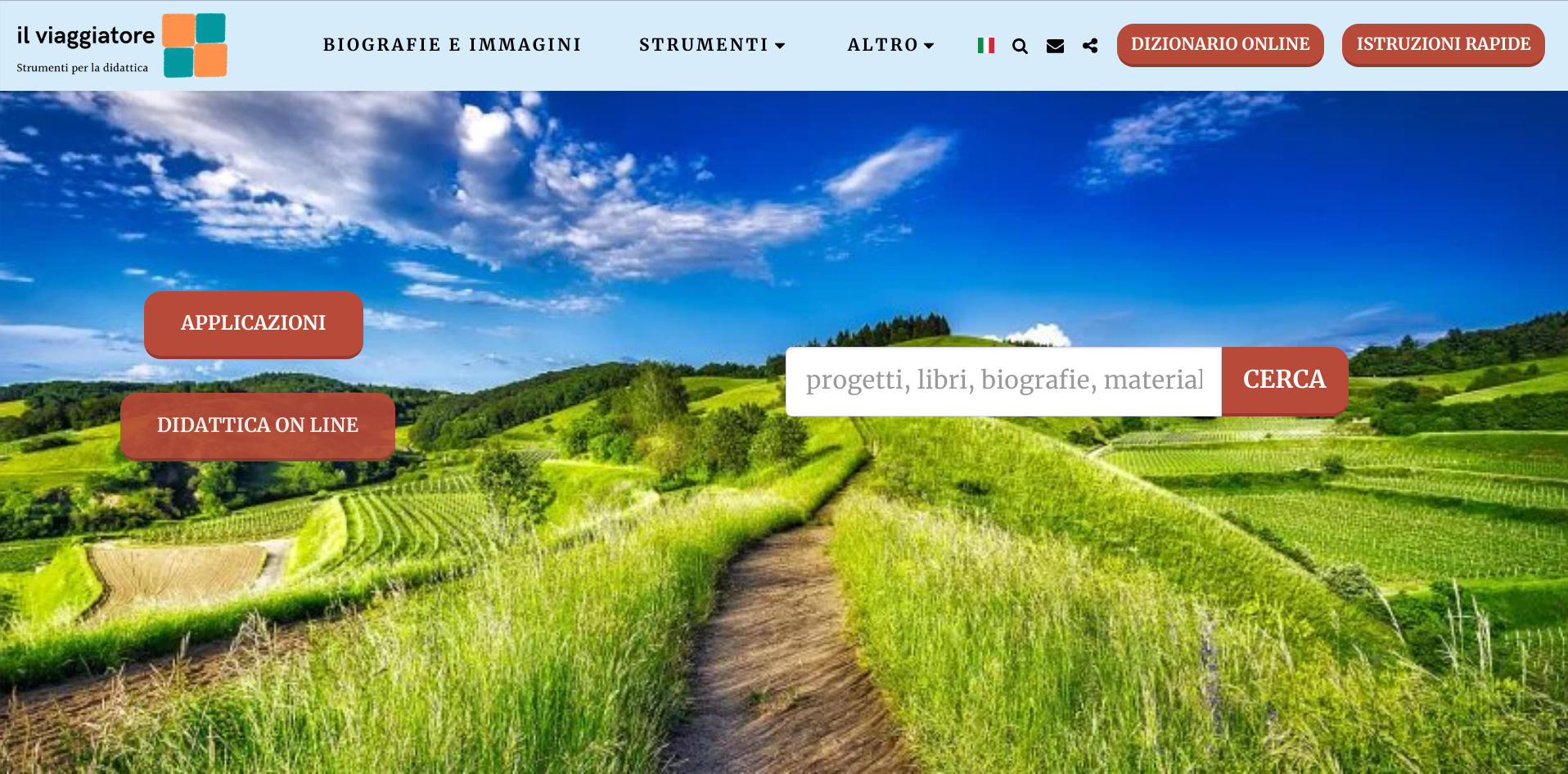
Al centro vi sono i tasti per la ricerca rapida e i collegamenti con le applicazioni per la scrittura online e la didattica digitale.
Per utilizzare la ricerca rapida di tutti i contenuti presenti nel sito è necessario inserire la parola chiave.
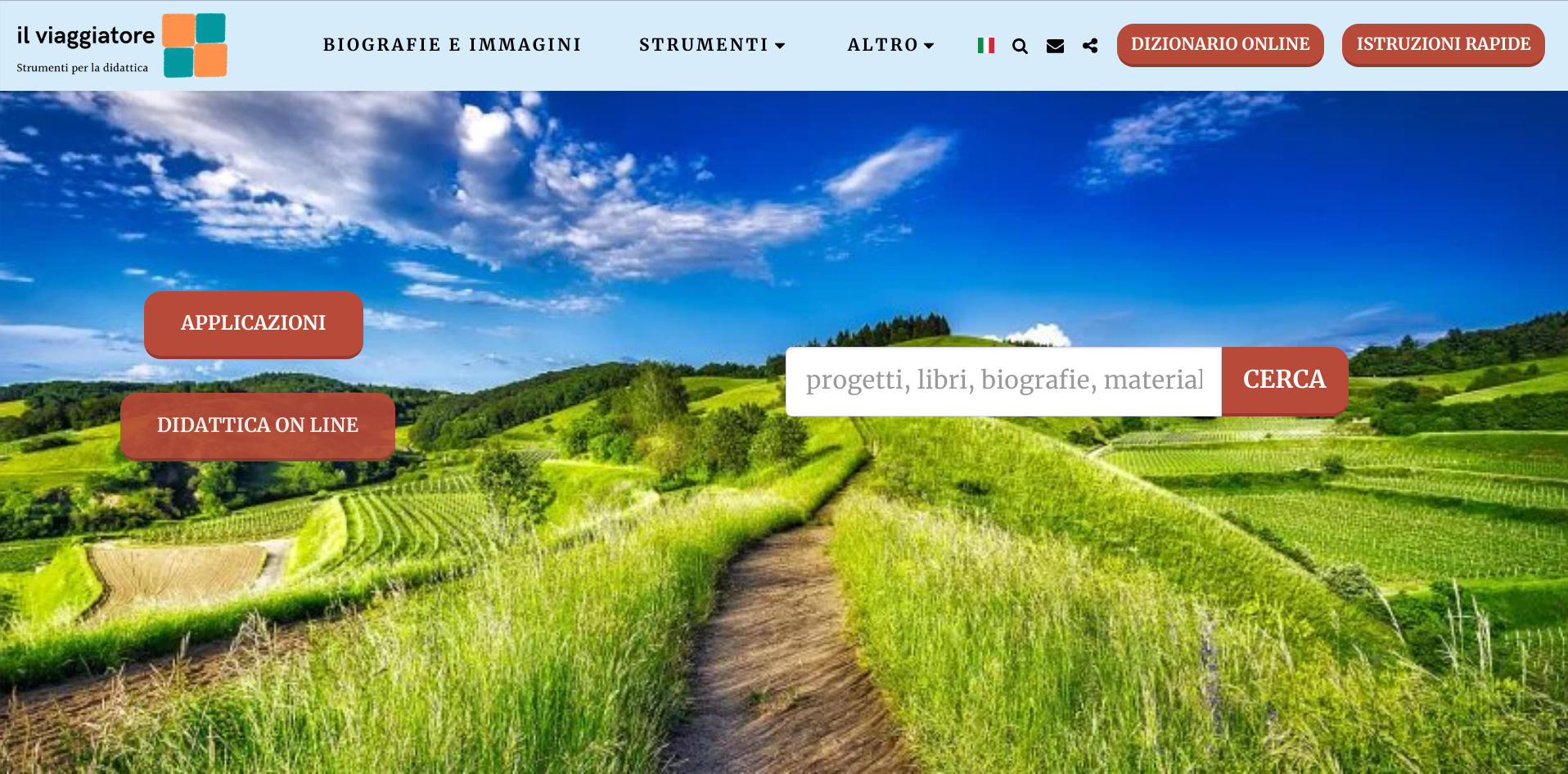
Where are the religious materials and projects for schools located?
Ci sono due modi per trovare gli argomenti: es. scrivere "Infanzia" all'interno del riquadro Cerca, nella Homepage; oppure cliccare su "altro" e sulla sezione interessata.
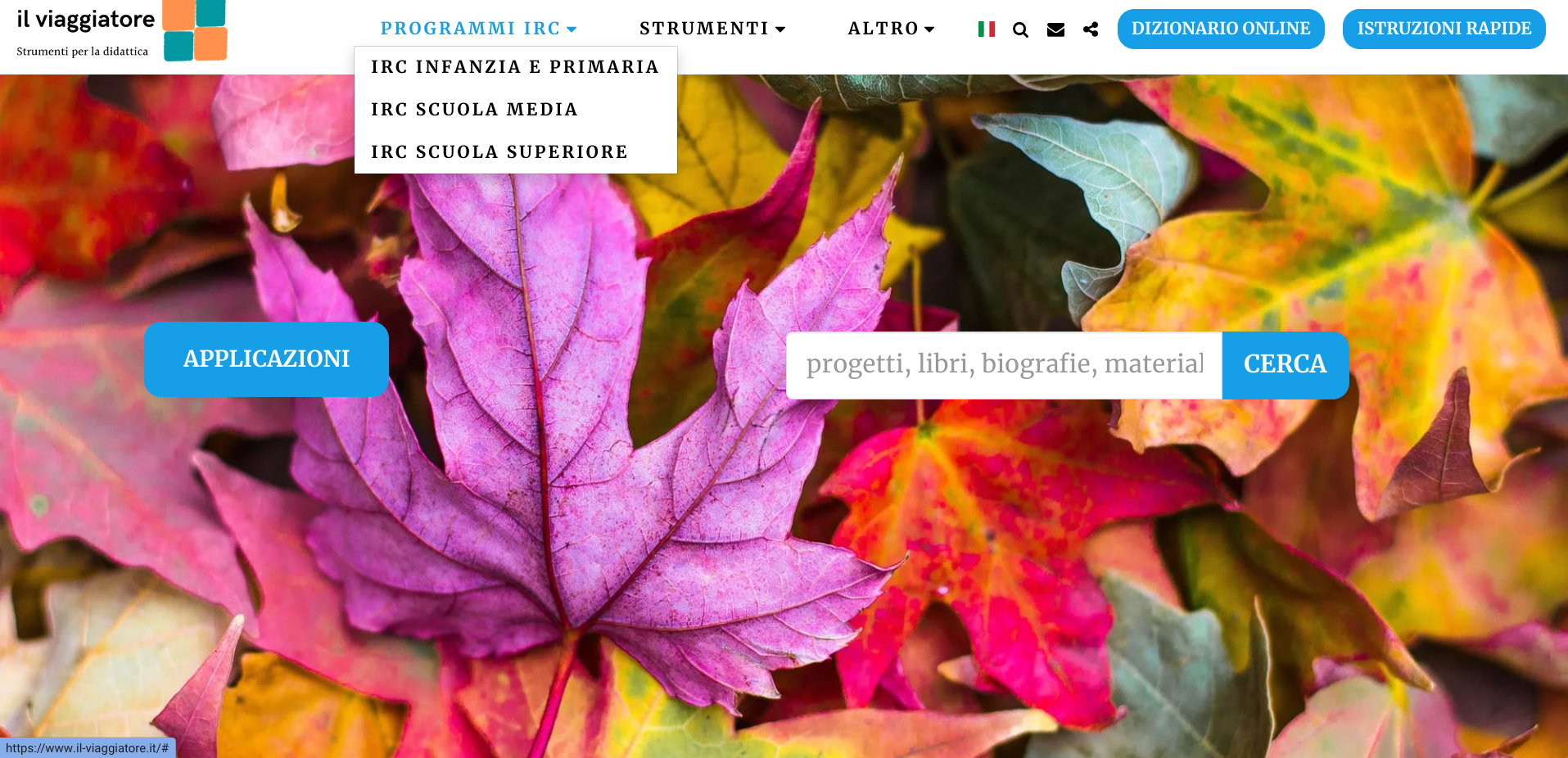
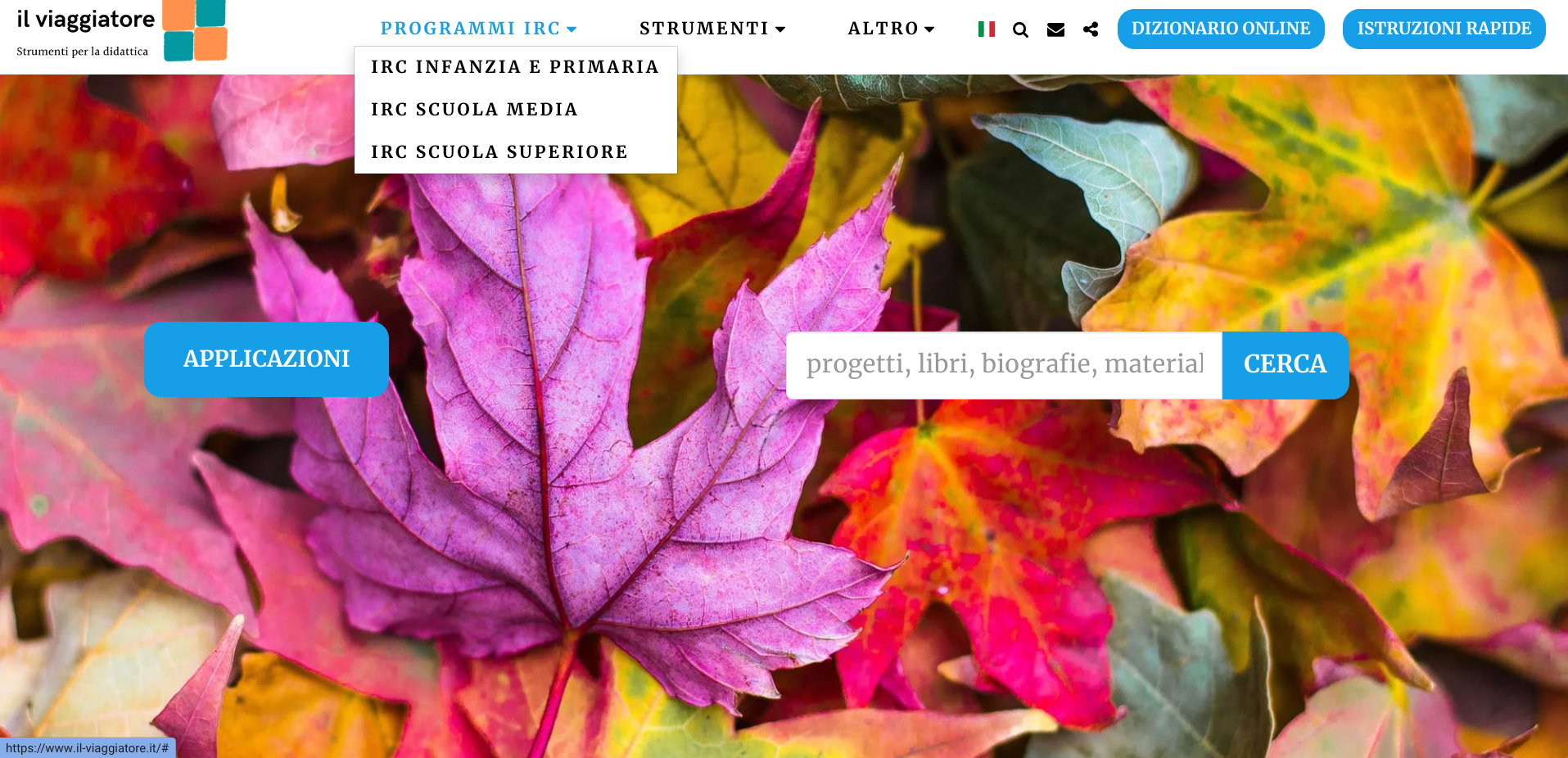
What is the Tools section?
By clicking there are three sections: Digital education, Biographies, interactive applications and educational maps for primary and lower secondary schools.
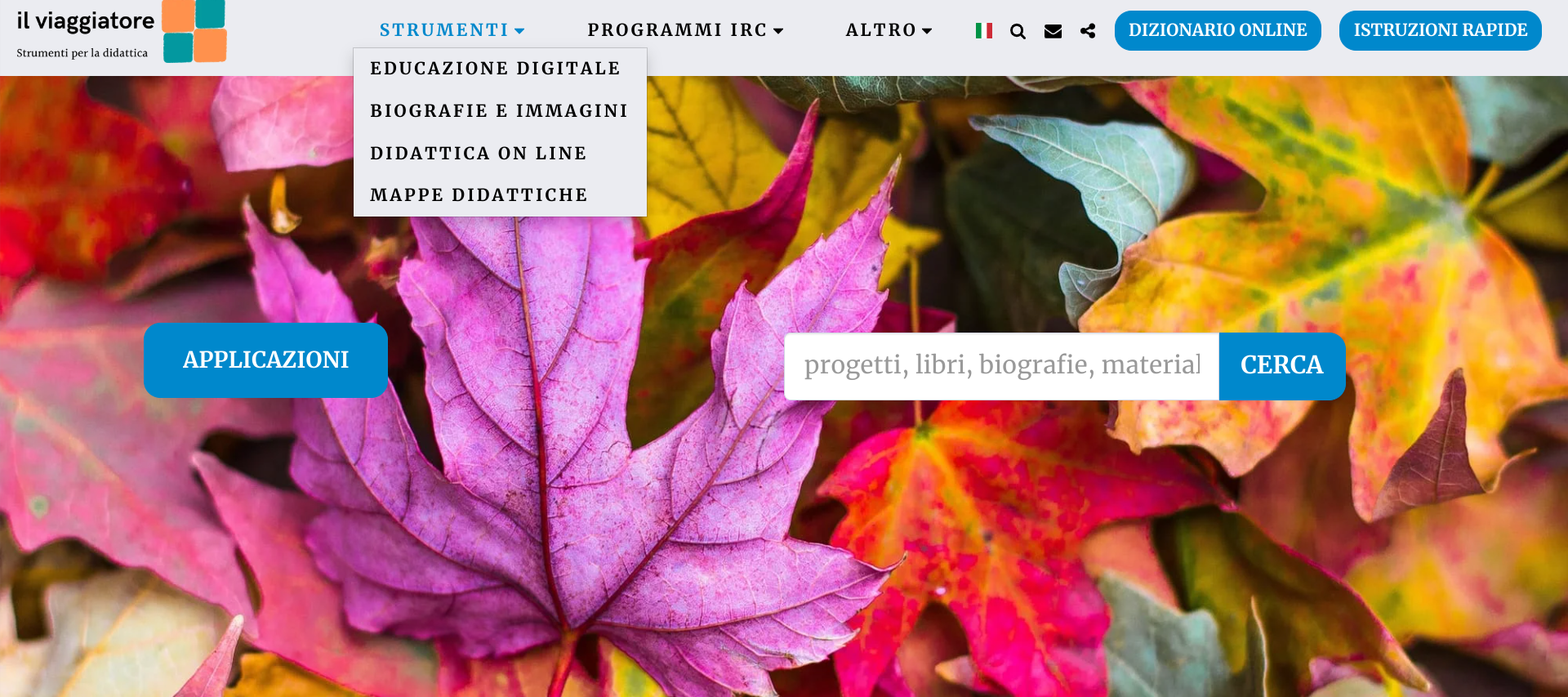
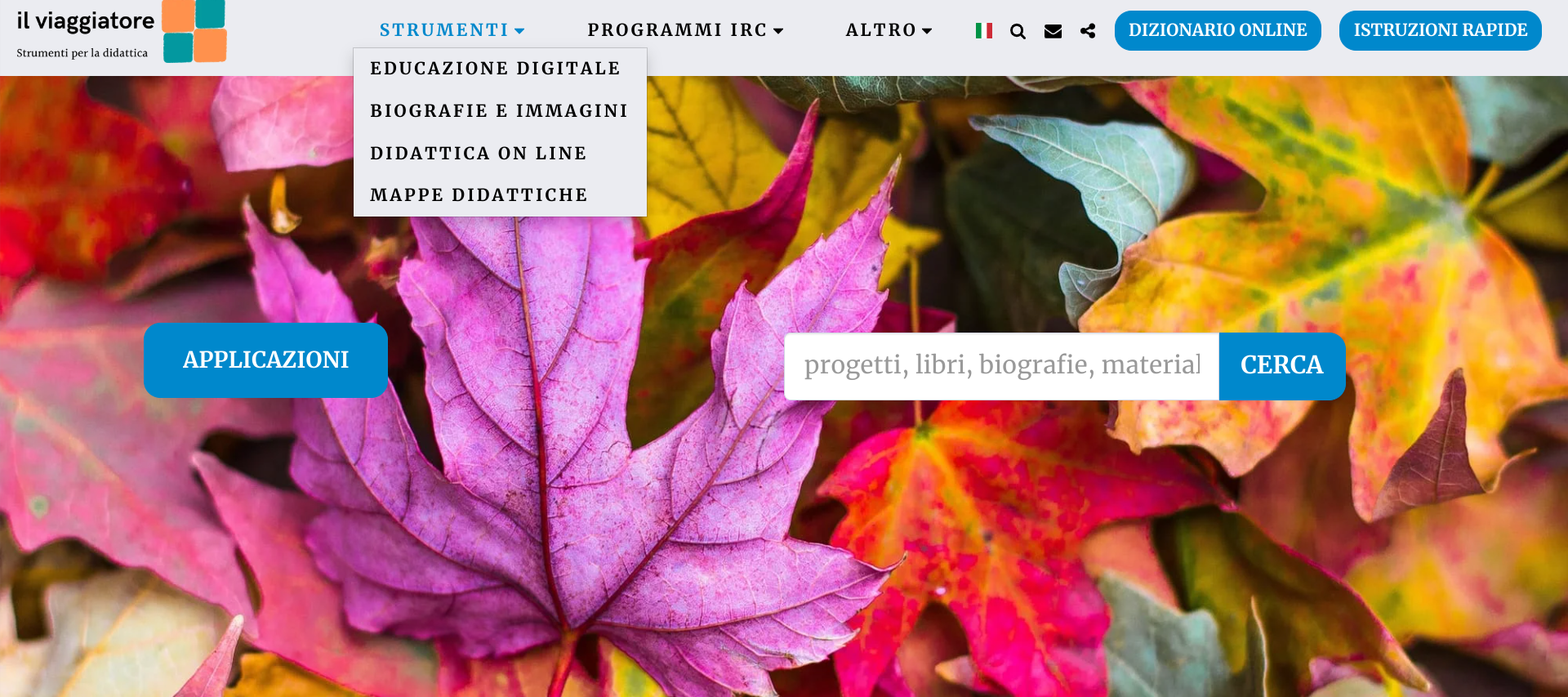
What's in Biographies and Pictures?
Le immagini dei personaggi, protagonisti dei materiali, progetti della piattaforma. Sotto la descrizione del nome vi è il collegamento con la Biografia. Le foto dei personaggi sono divisi in tre contesti storici: età antica, età medievale/moderna, età contemporanea. La sezione è nel menu, nella voce Strumenti.
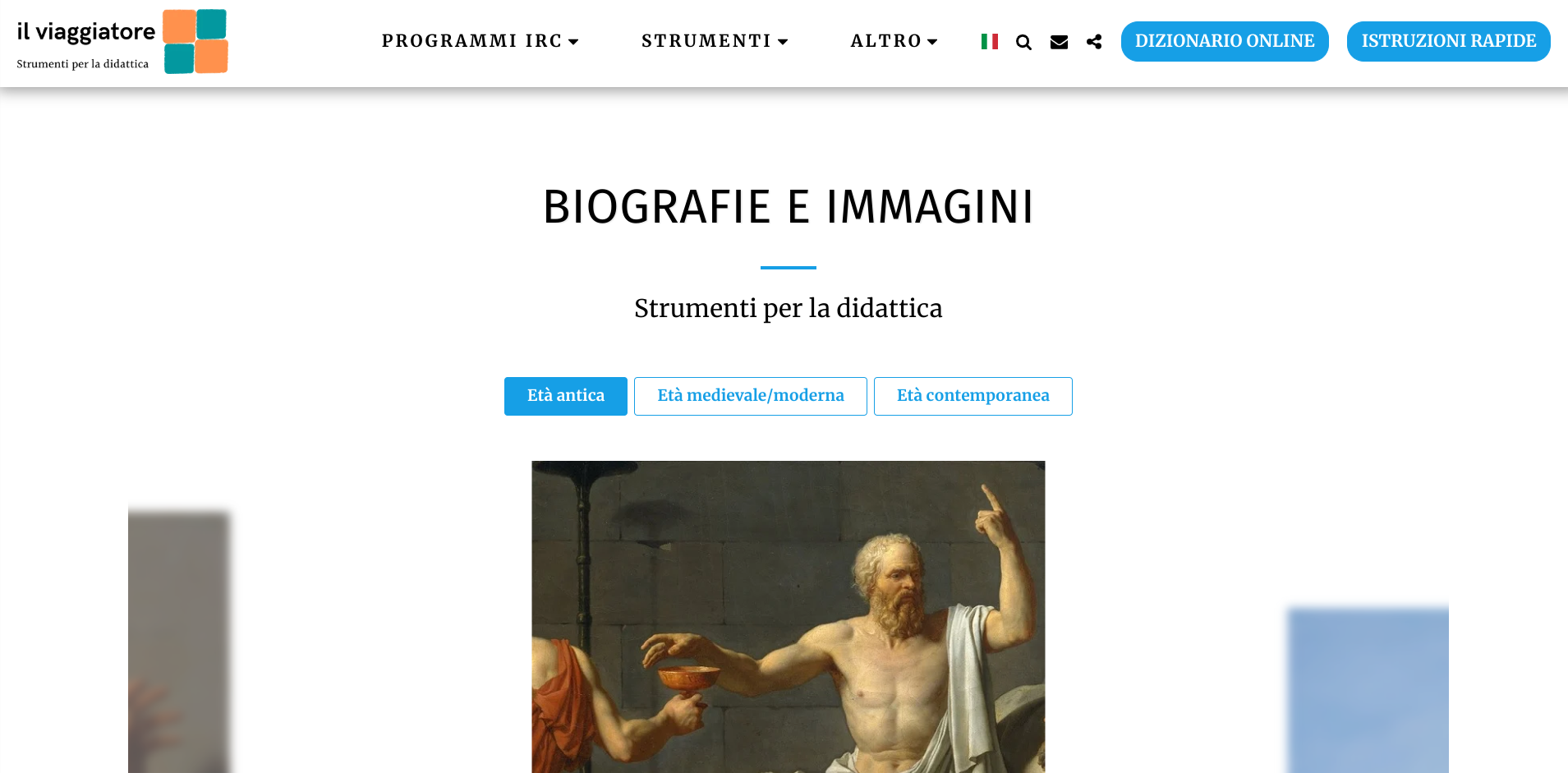
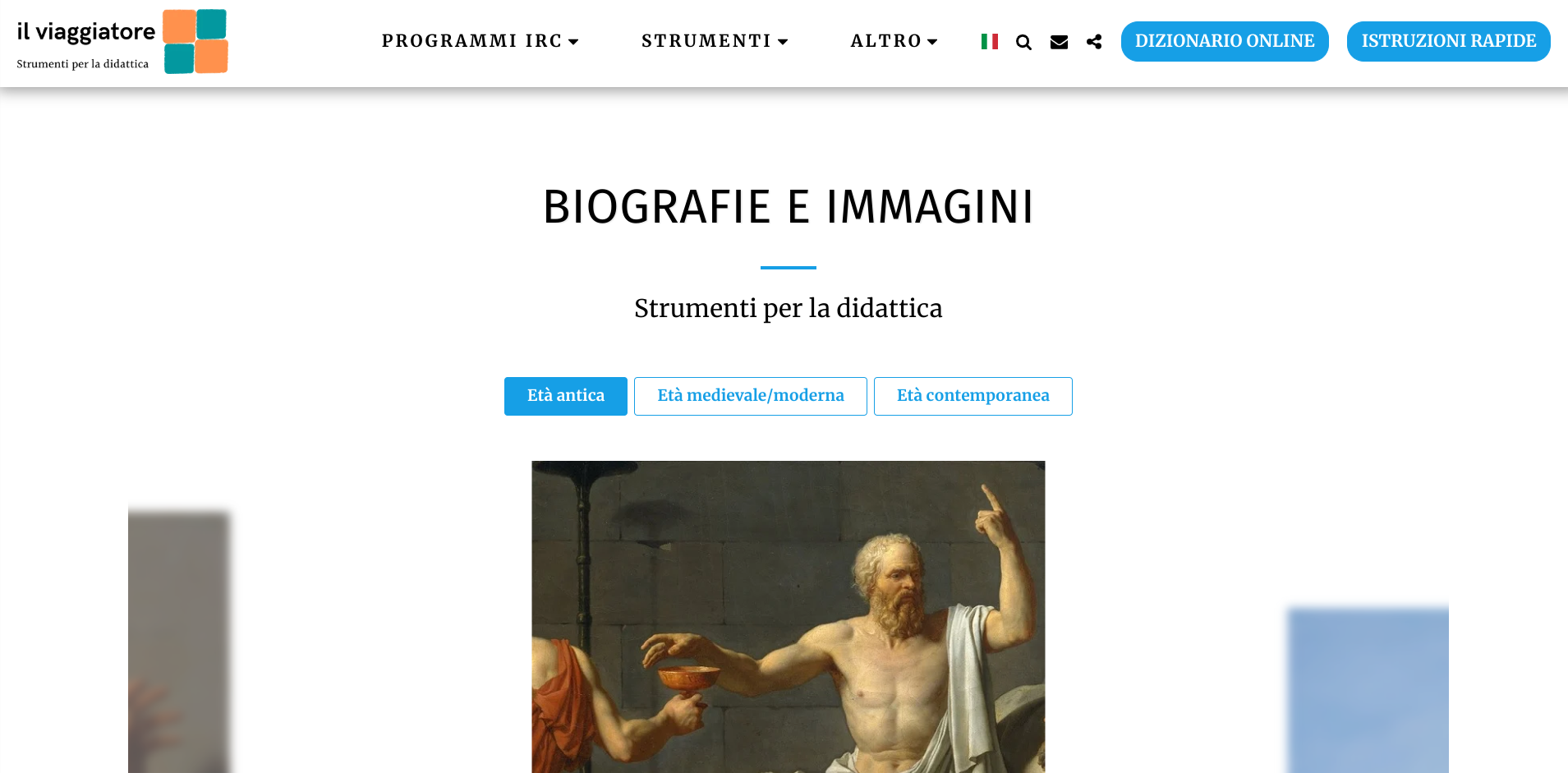
How to use the web writing workshops
Cliccare su Applicazioni
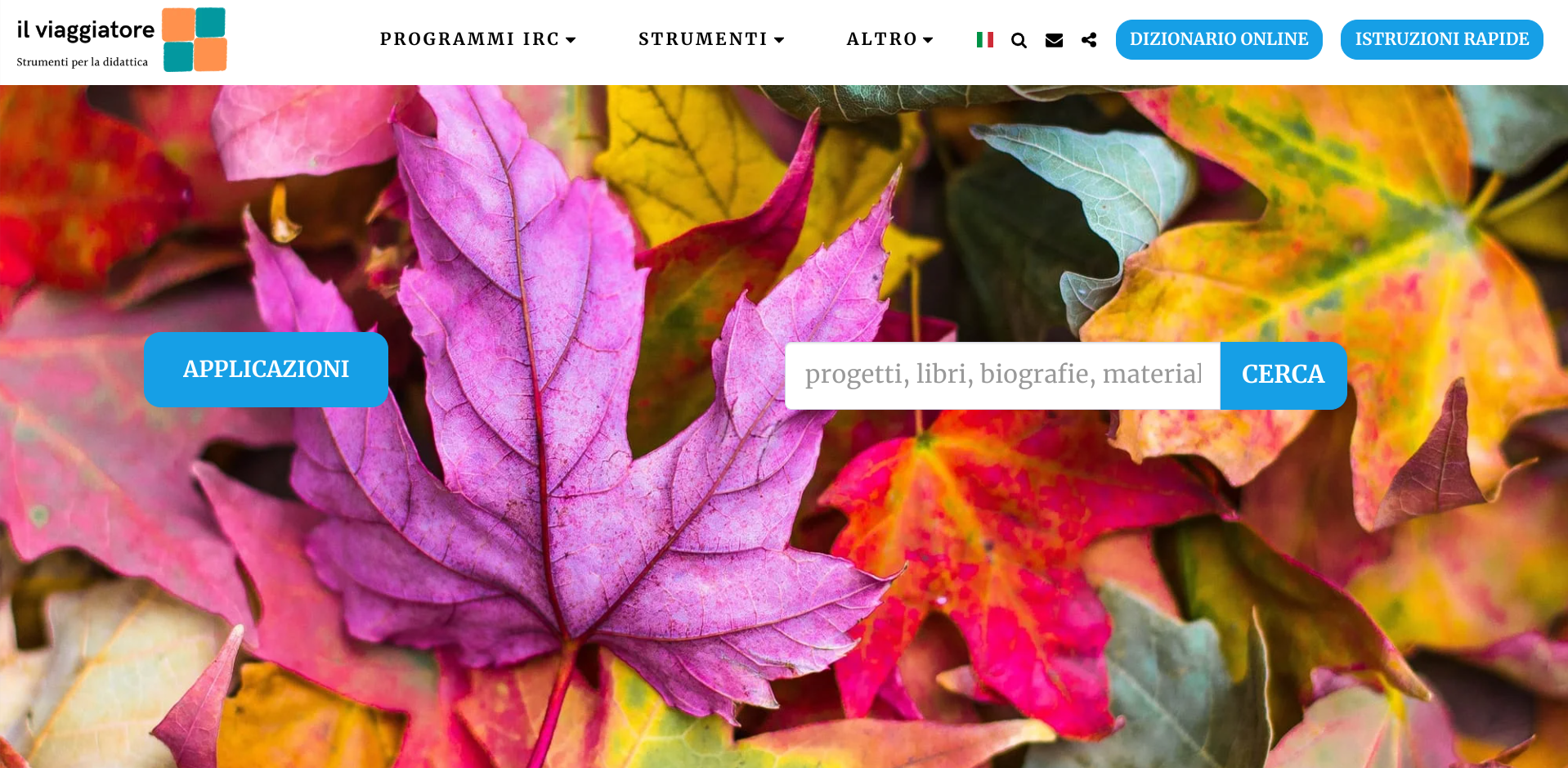 Si aprirà la schermata con i link delle applicazioni. Cliccare sul link
Si aprirà la schermata con i link delle applicazioni. Cliccare sul link
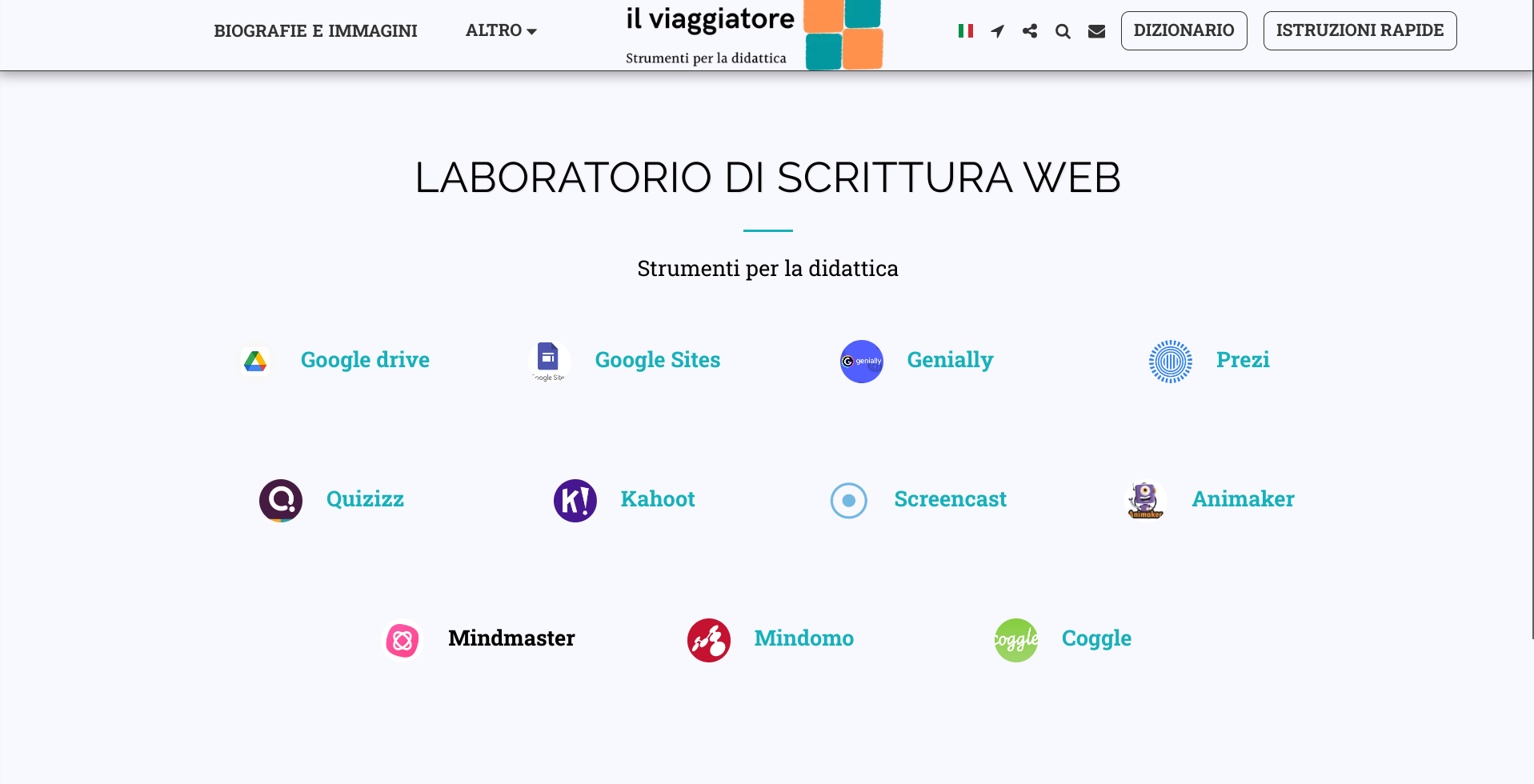
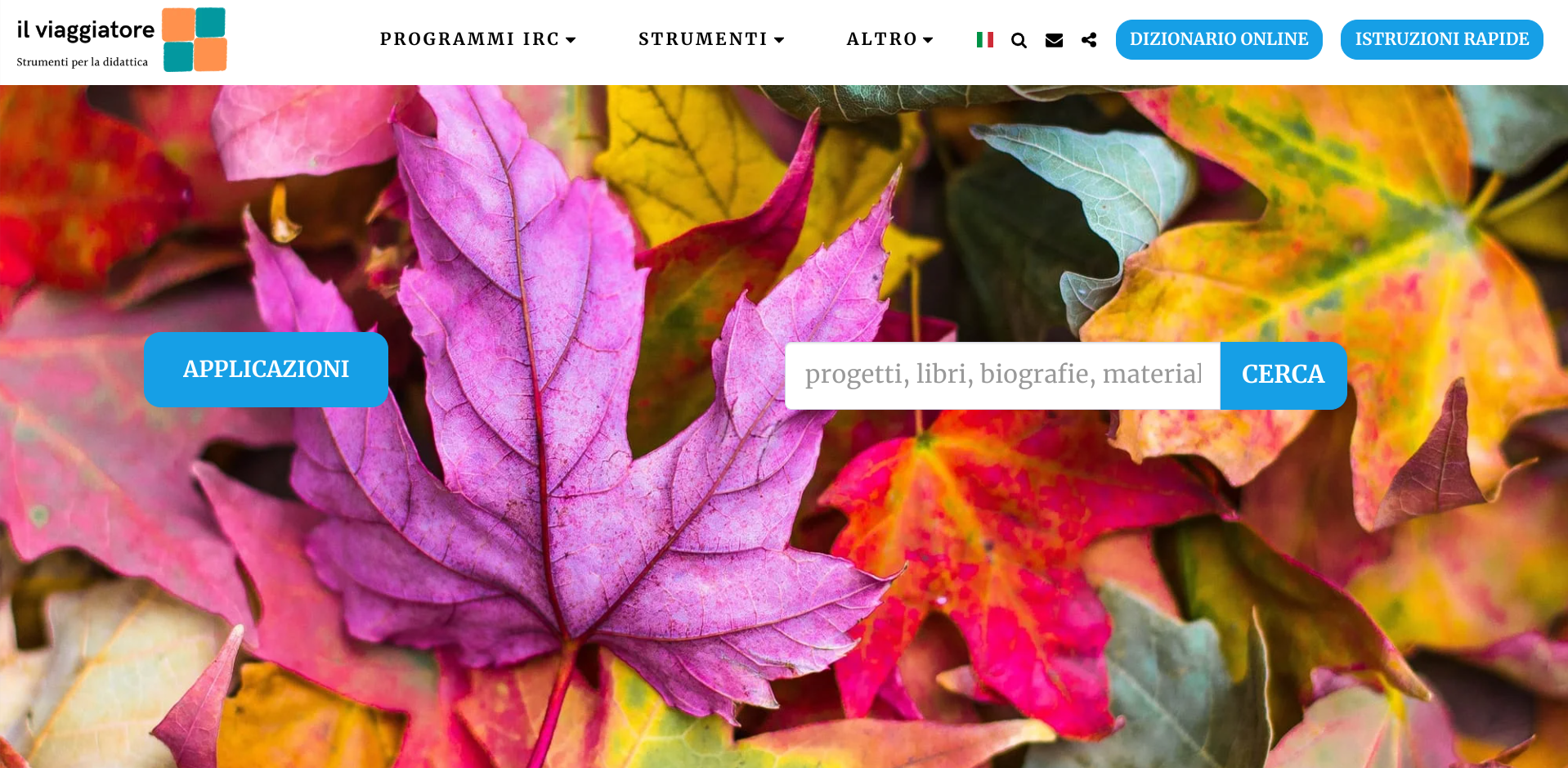 Si aprirà la schermata con i link delle applicazioni. Cliccare sul link
Si aprirà la schermata con i link delle applicazioni. Cliccare sul link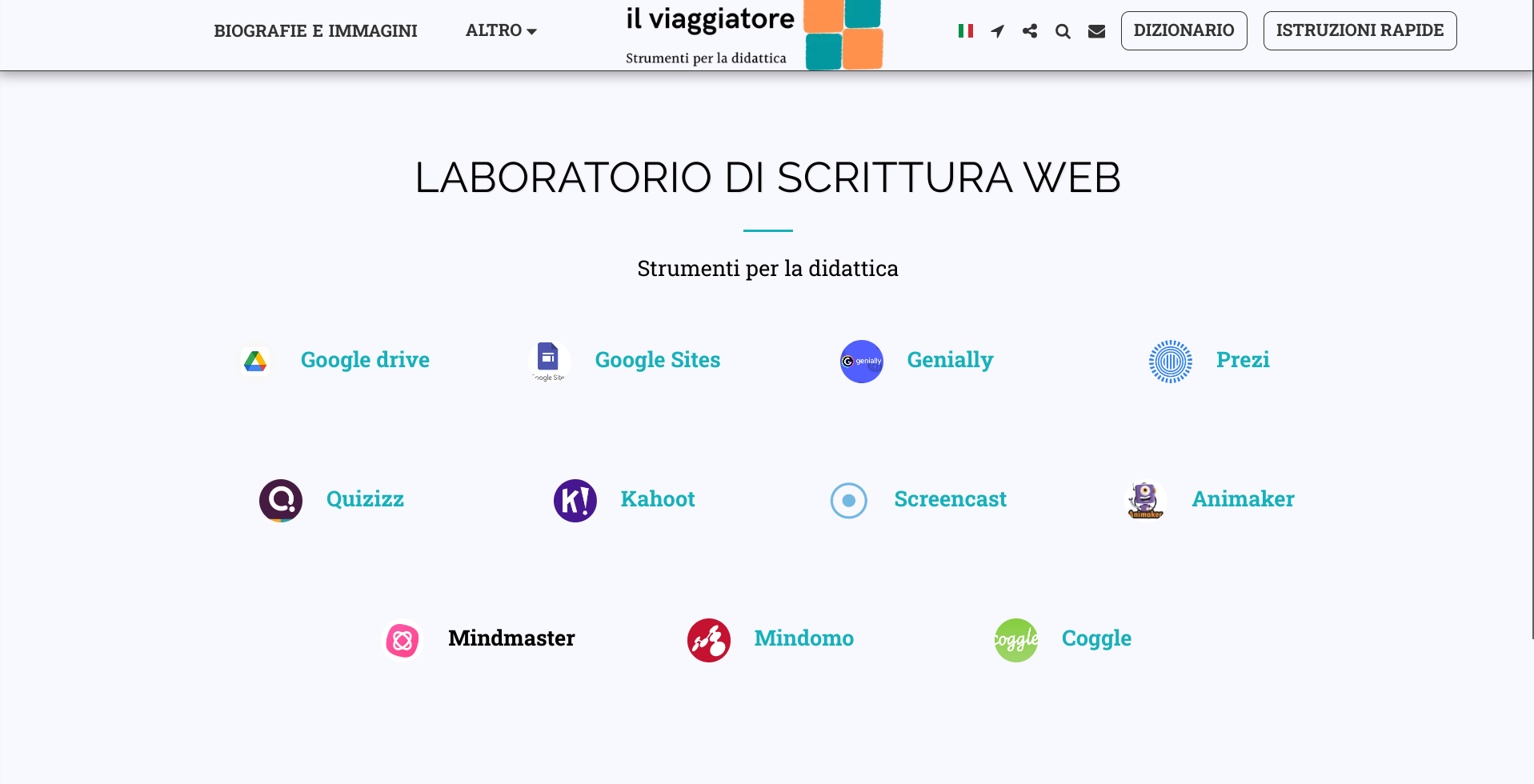
Where is the Italian section located?
This section can be reached by scrolling on Other and then on Italian, or by writing on Search for the keyword. (See photo below).
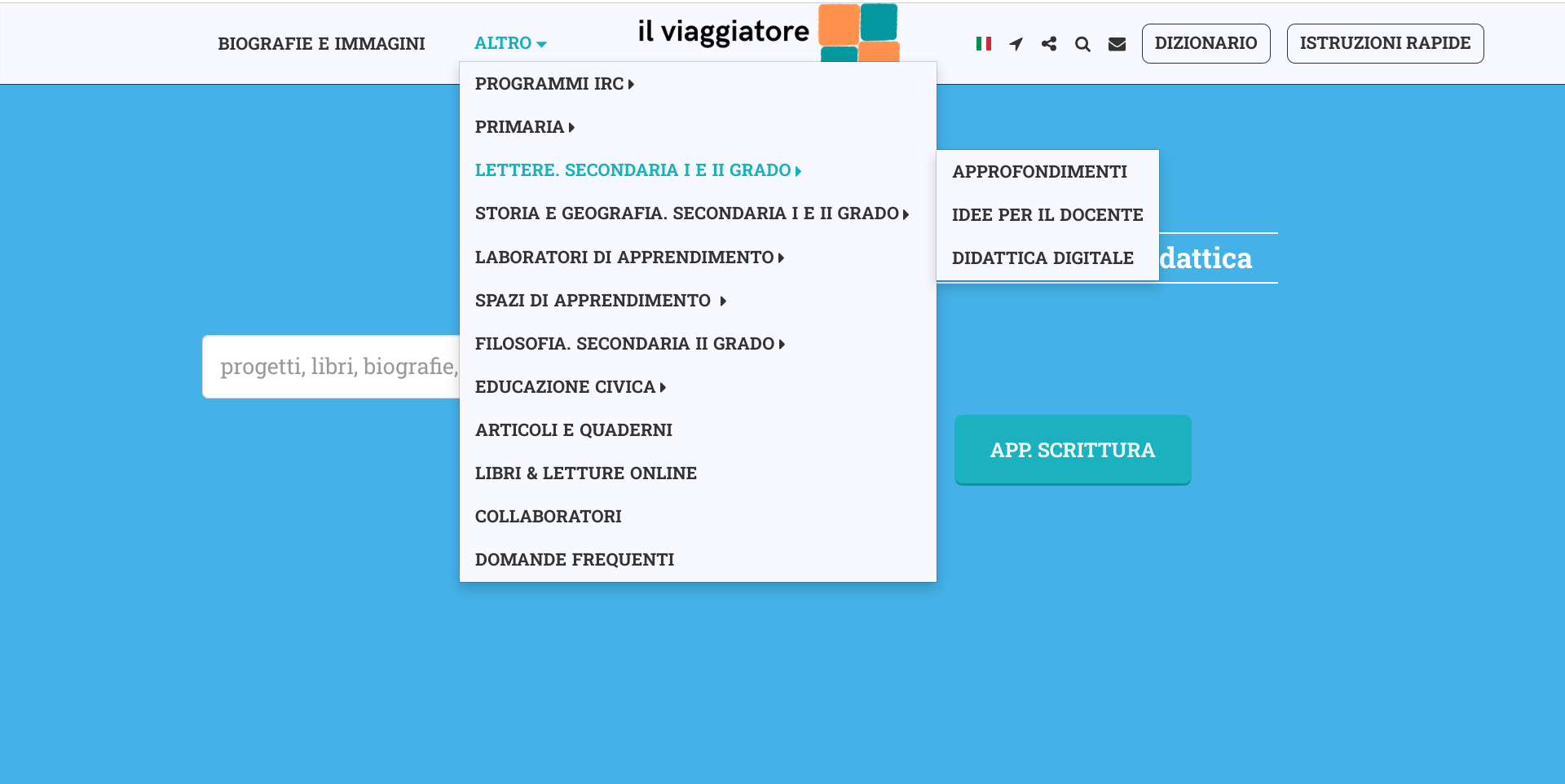
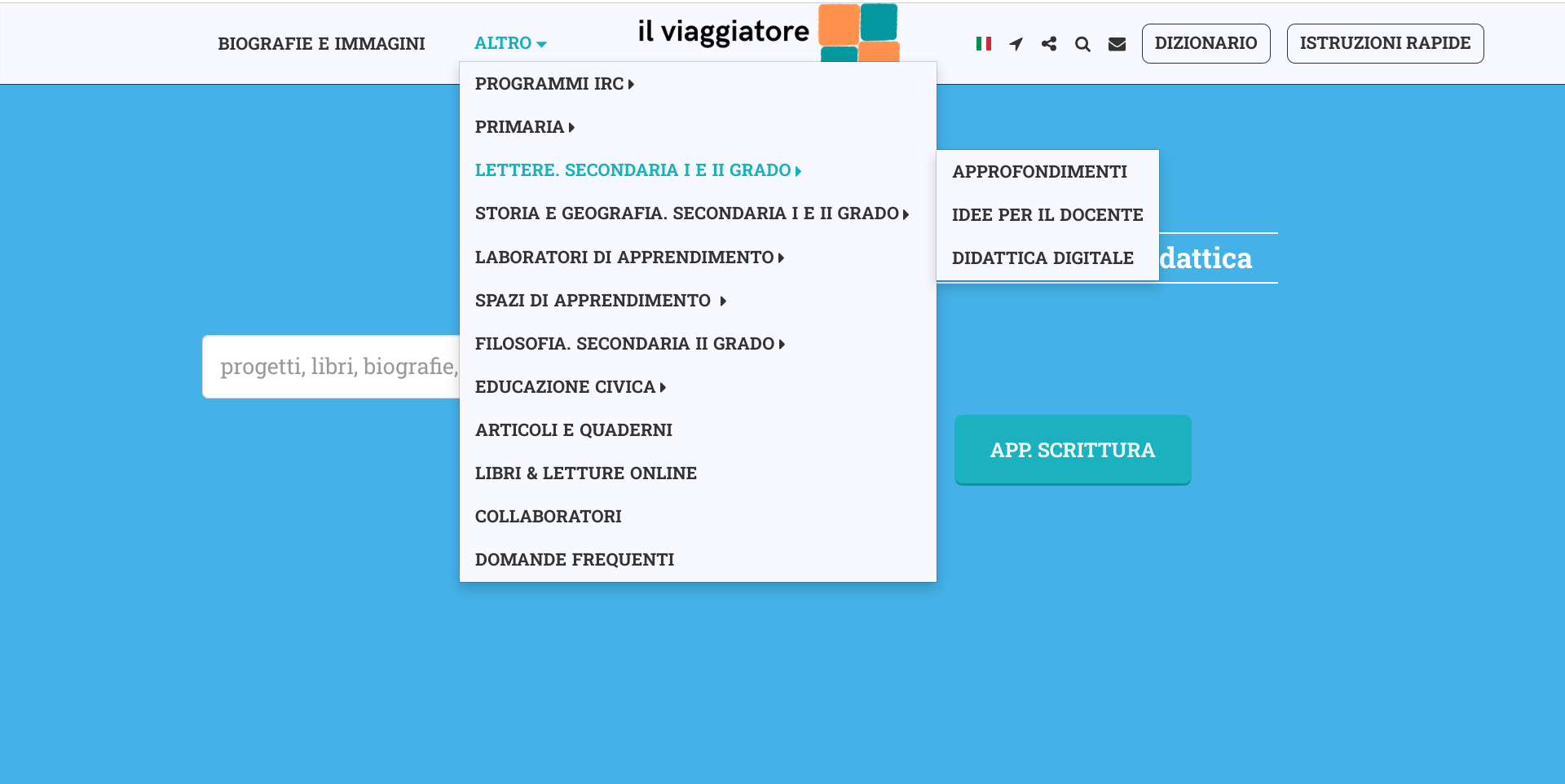
Where is the section on history and geography located?
The section collects articles by experts on topics of cultural and didactic relevance, ranging over the broad span of the school curriculum for teaching the historical discipline. The short essays and in-depth articles can be used as materials for self-updating or to make history in class starting from "author's lessons".
You can click on other and choose between Ancient, Medieval, Modern and Contemporary History or the Twentieth Century. Or write the desired keyword on search. See photo below.
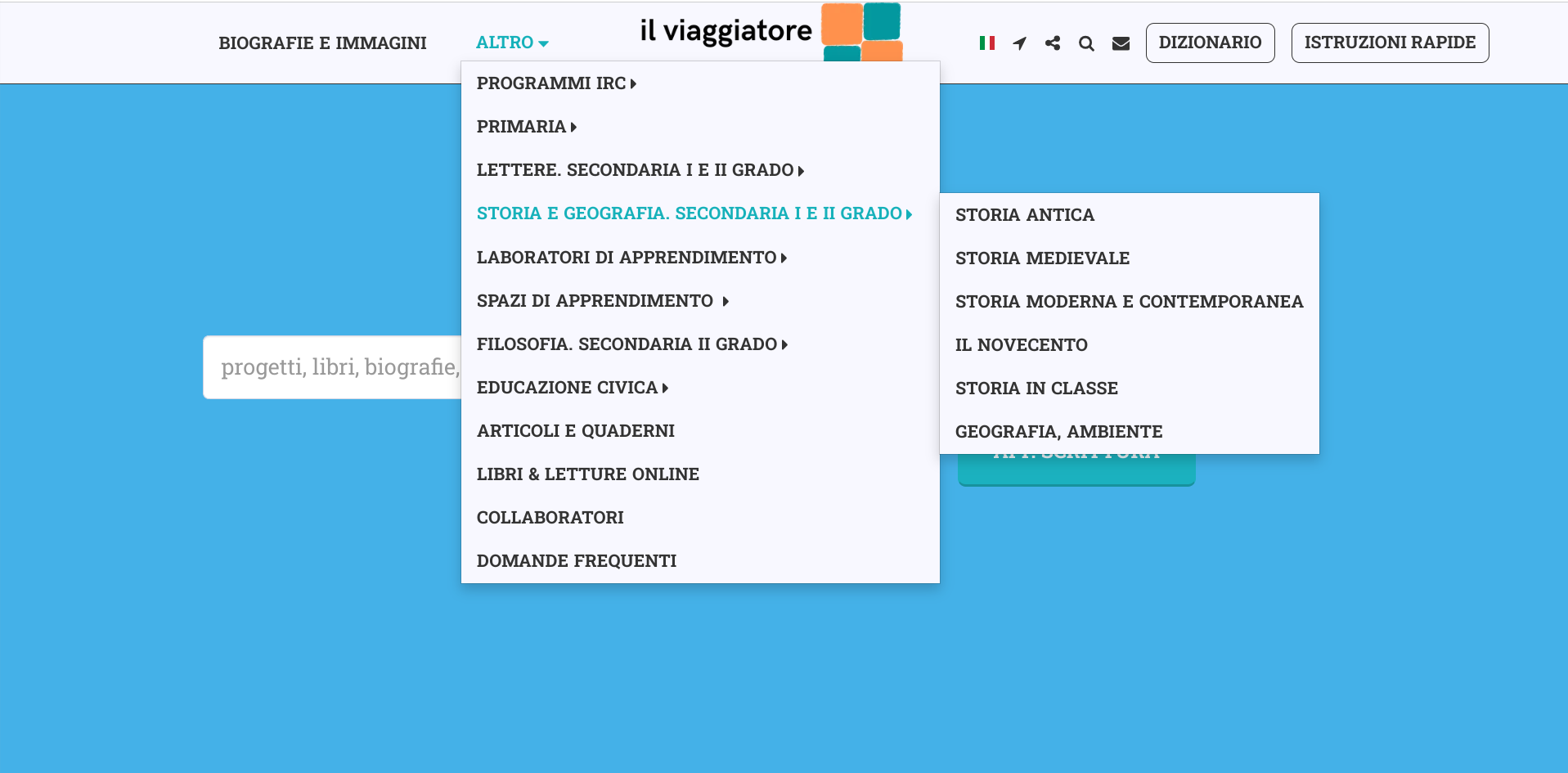
You can click on other and choose between Ancient, Medieval, Modern and Contemporary History or the Twentieth Century. Or write the desired keyword on search. See photo below.
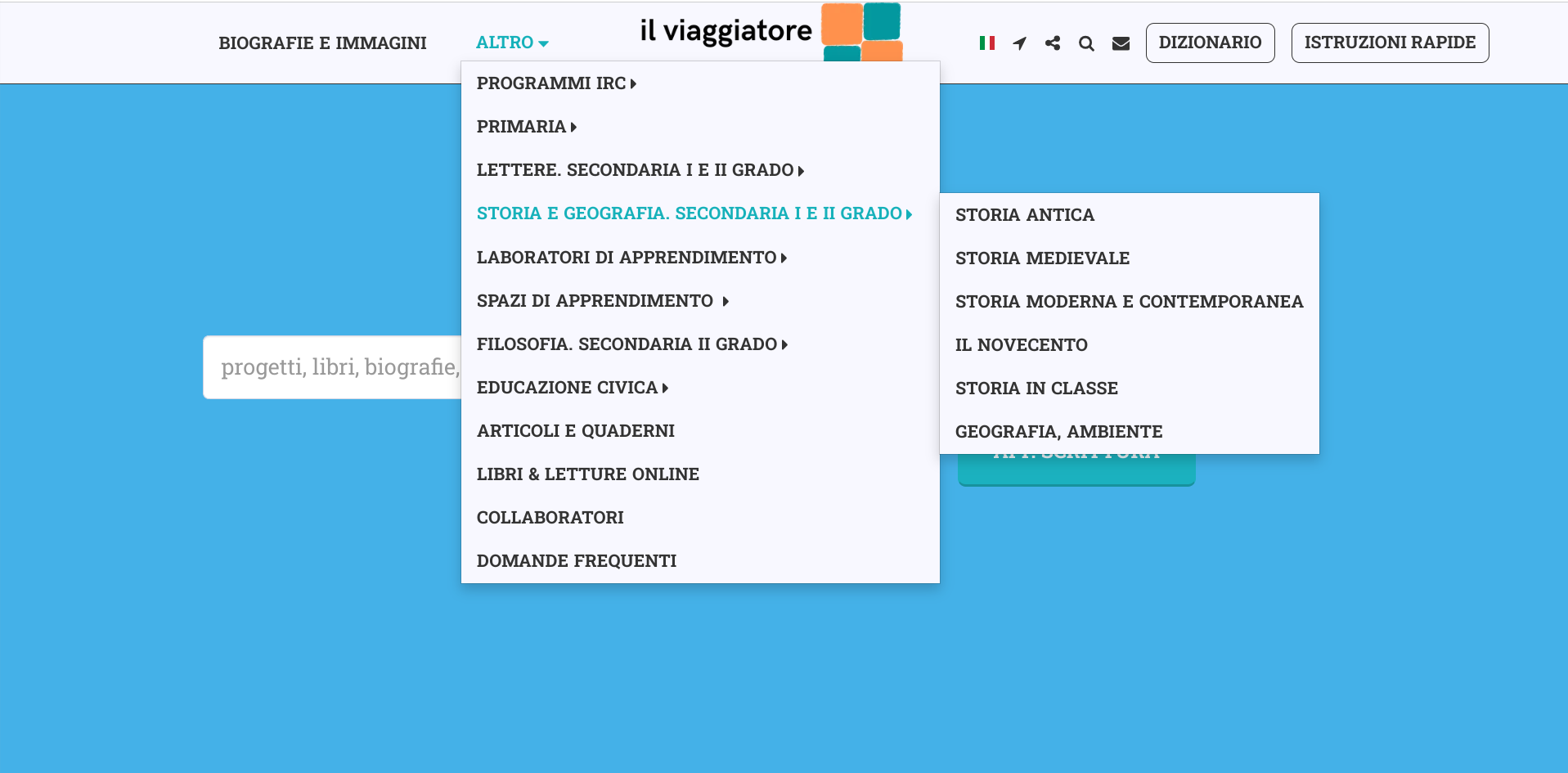
Where is the section dedicated to philosophy?
There are two ways: ex. write "philosophy" in the Search box, on the Homepage; or click on "more" and on the relevant section.
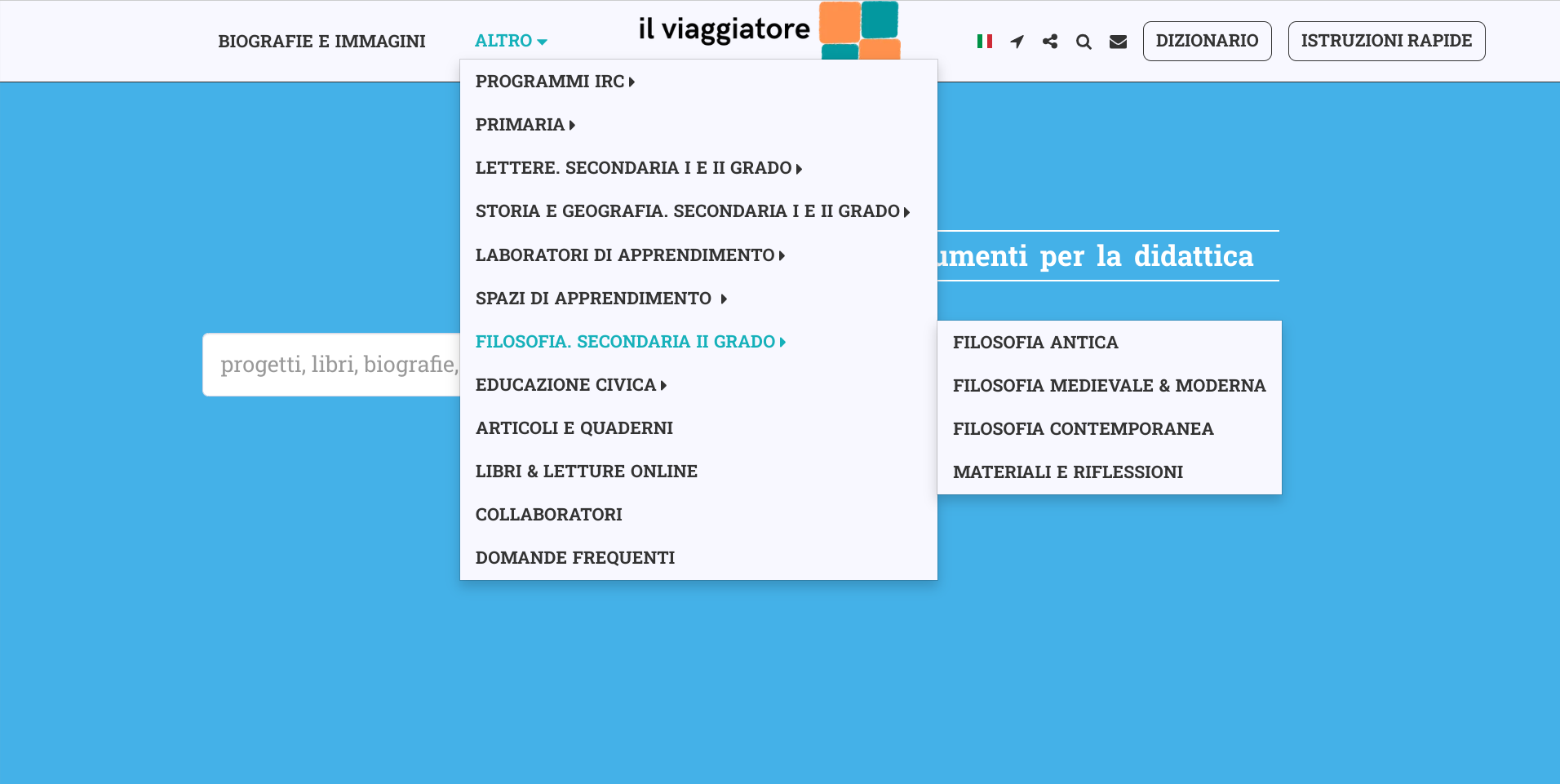
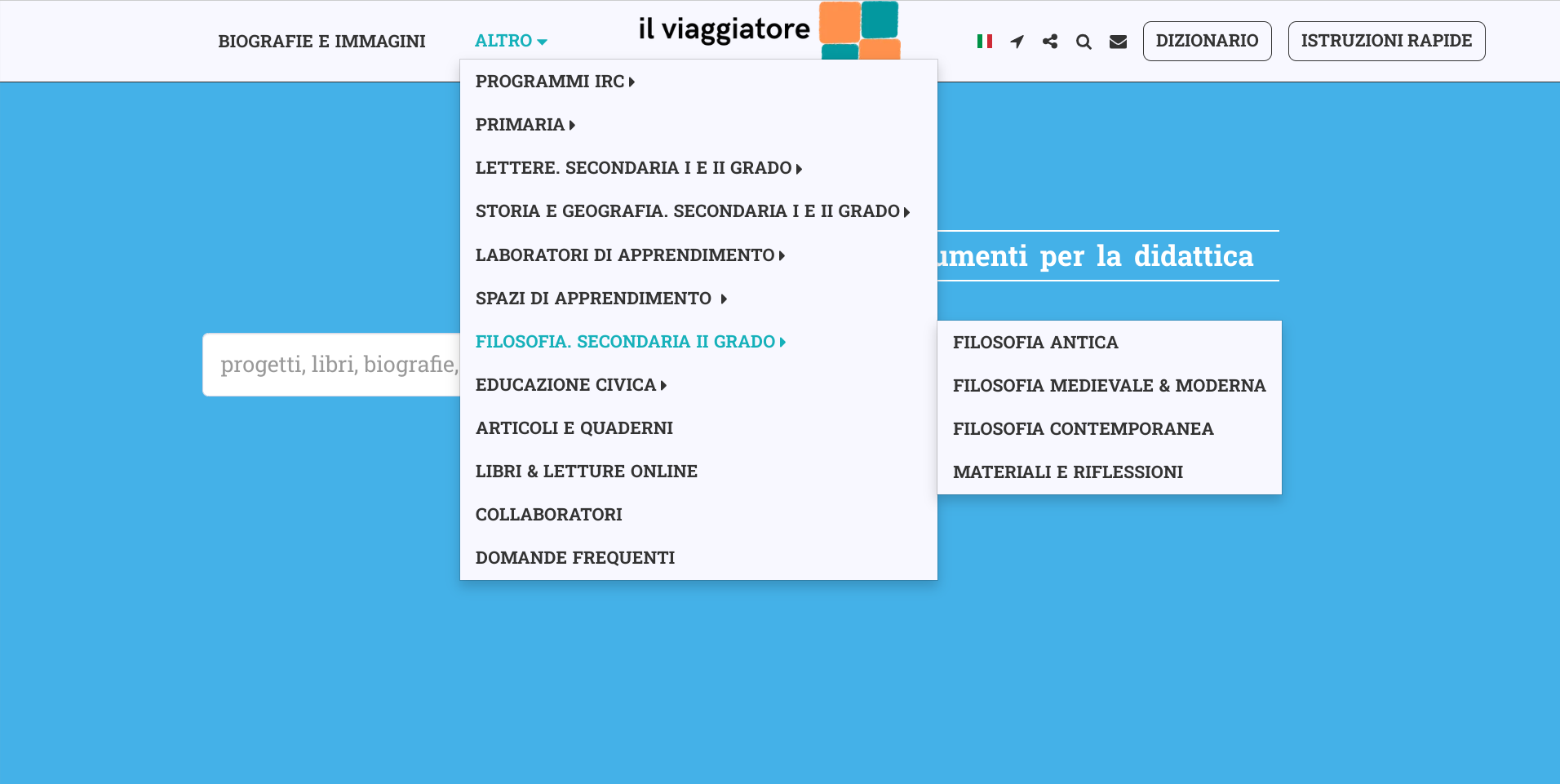
Where is the section dedicated to Civic Education located?
There are two ways: ex. write "civic education" in the Search box, on the Homepage; or click on "more" and on the relevant section.
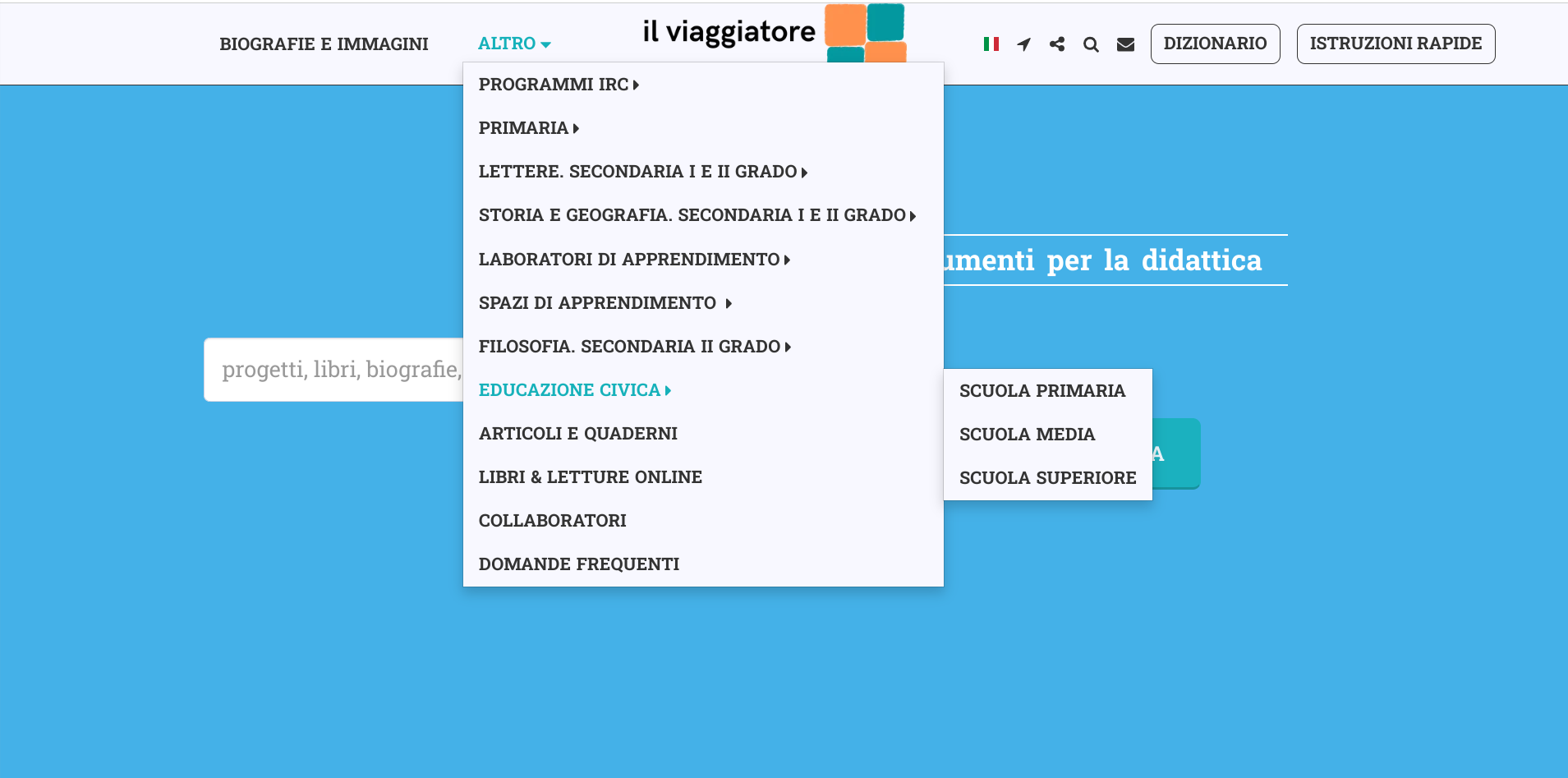
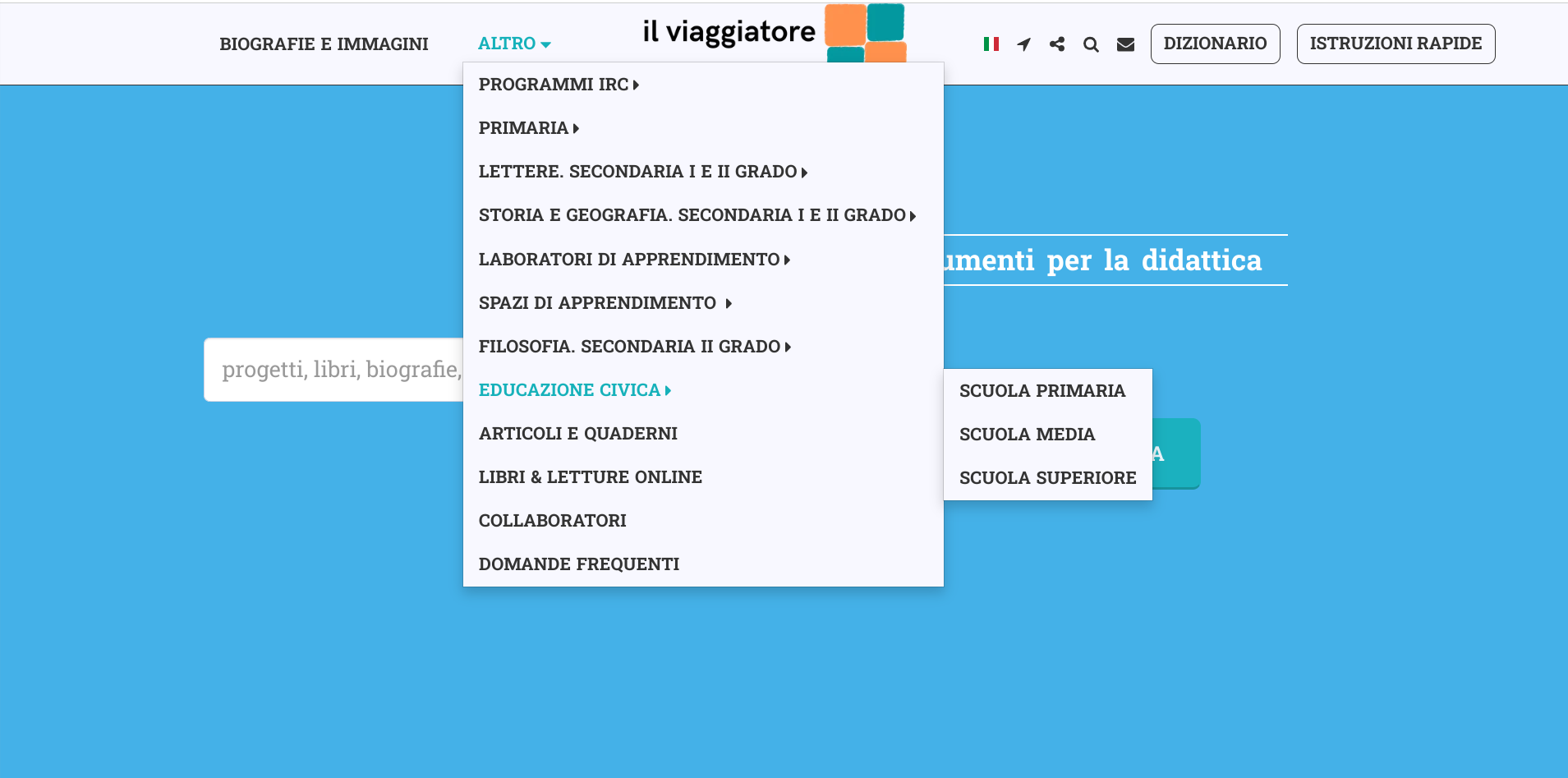
Where are the creative spaces and learning laboratories?
Sono due sezioni separate, cui è possibile trovare sussidi per creare realizzare progetti sulla lettura e sulla scrittura creativa e le presentazioni, aule virtuali di informatica, laboratori linguistici, di tecnologia e scienze ed arte (nella sezione dei Laboratori, foto in basso).
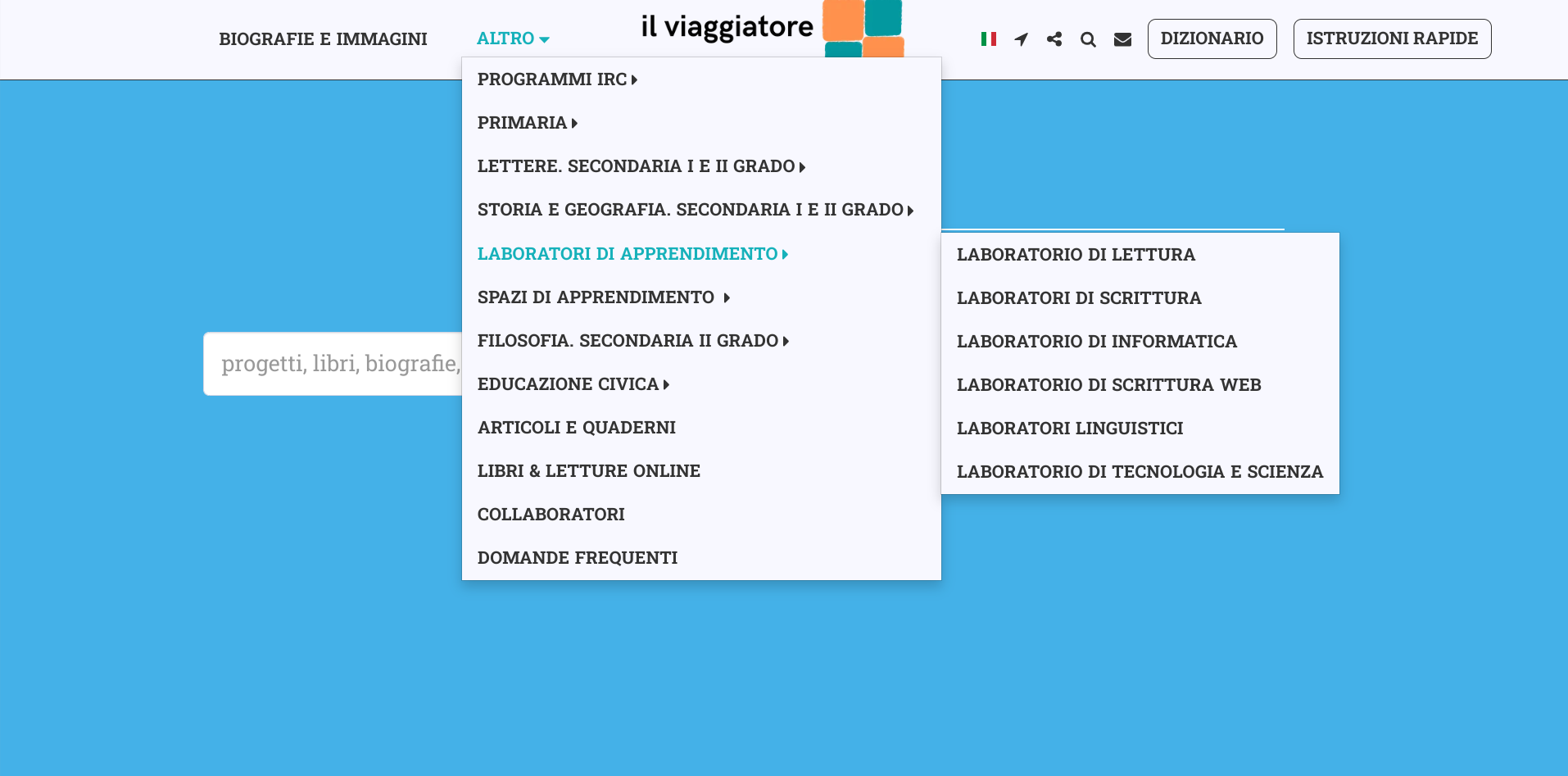 Ausili per creare progetti, materiali e videolezioni su scienze motorie, arte e immagine ed educazione musicale (foto in basso).
Ausili per creare progetti, materiali e videolezioni su scienze motorie, arte e immagine ed educazione musicale (foto in basso).
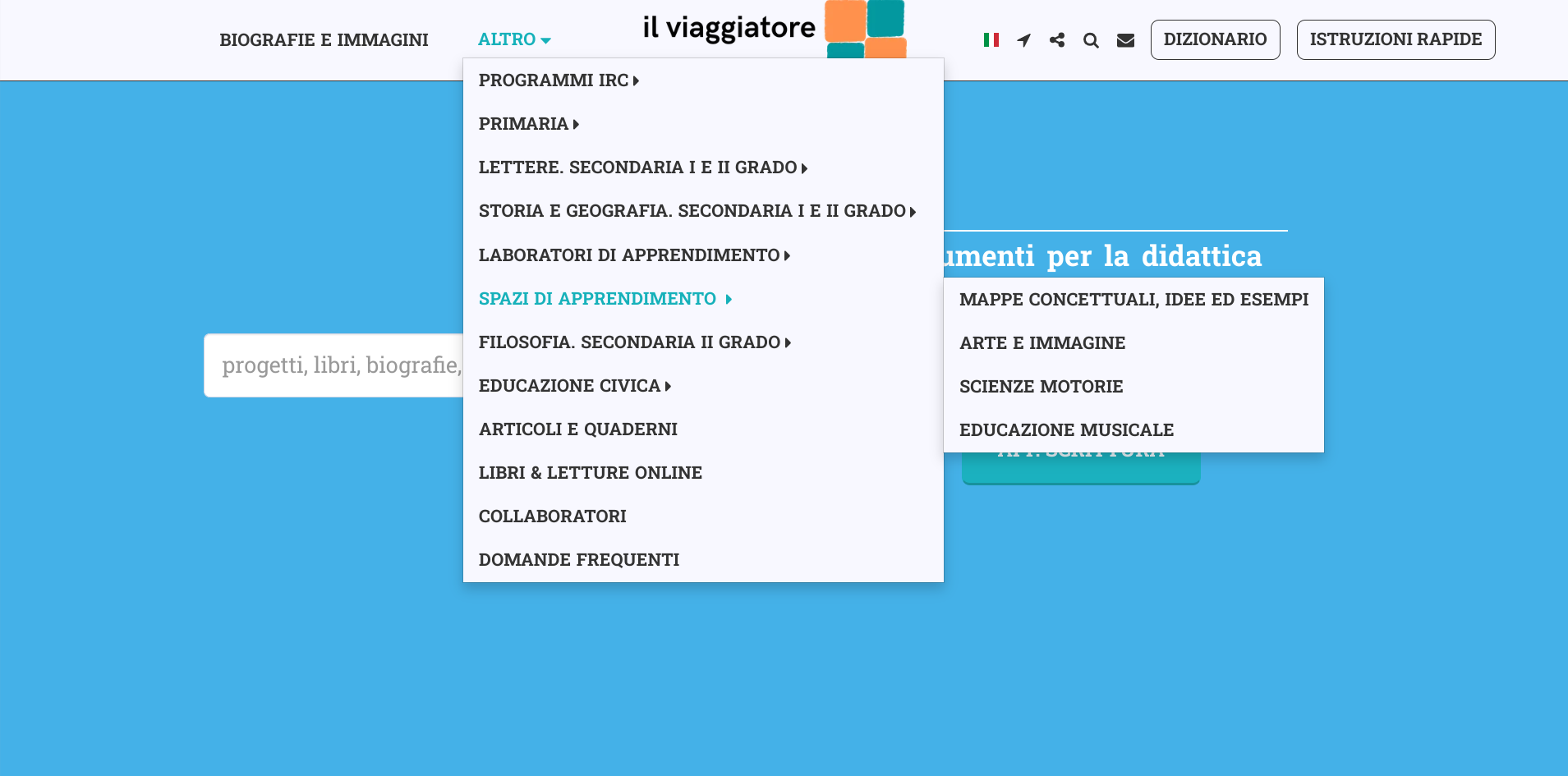
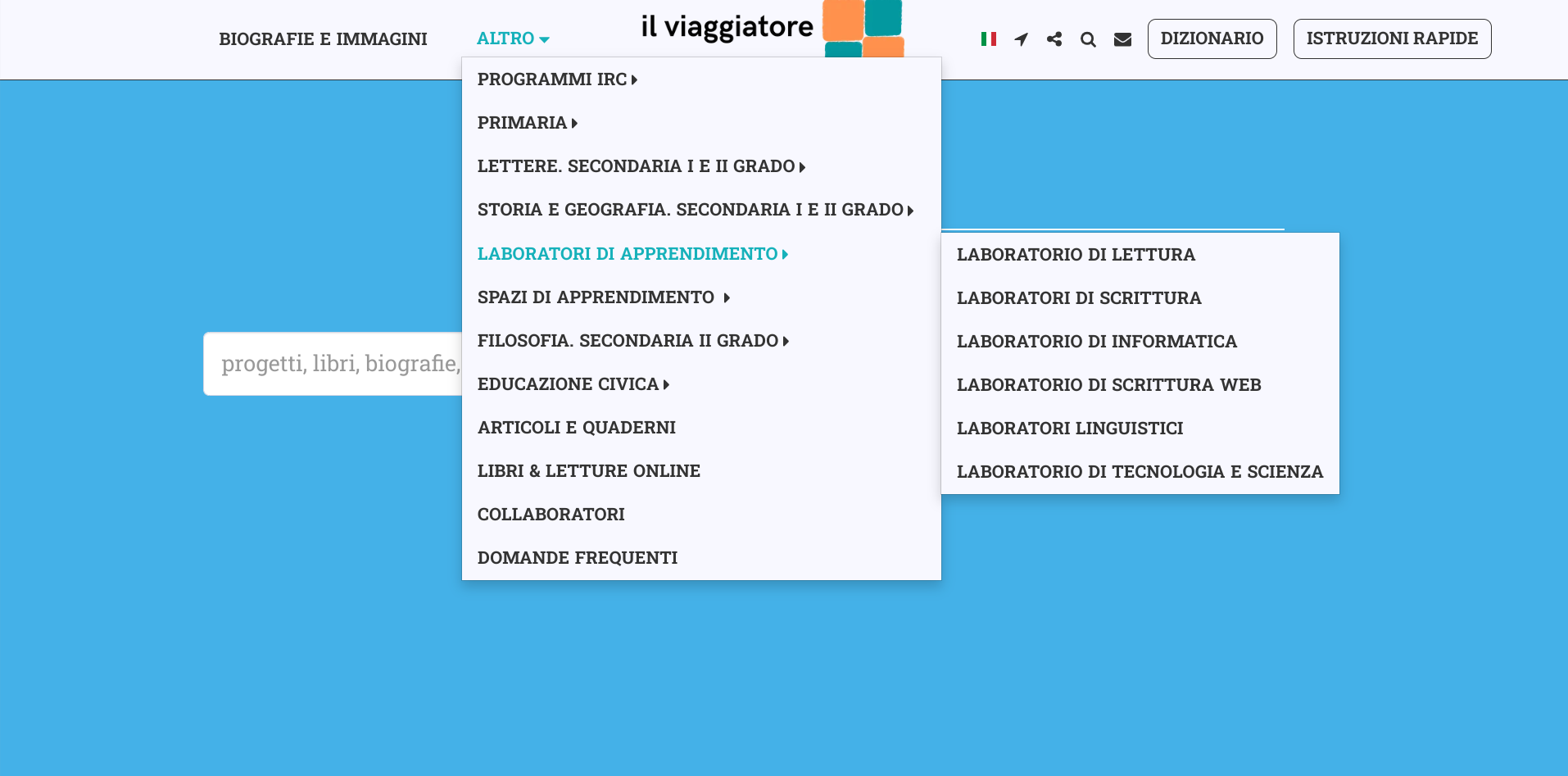 Ausili per creare progetti, materiali e videolezioni su scienze motorie, arte e immagine ed educazione musicale (foto in basso).
Ausili per creare progetti, materiali e videolezioni su scienze motorie, arte e immagine ed educazione musicale (foto in basso).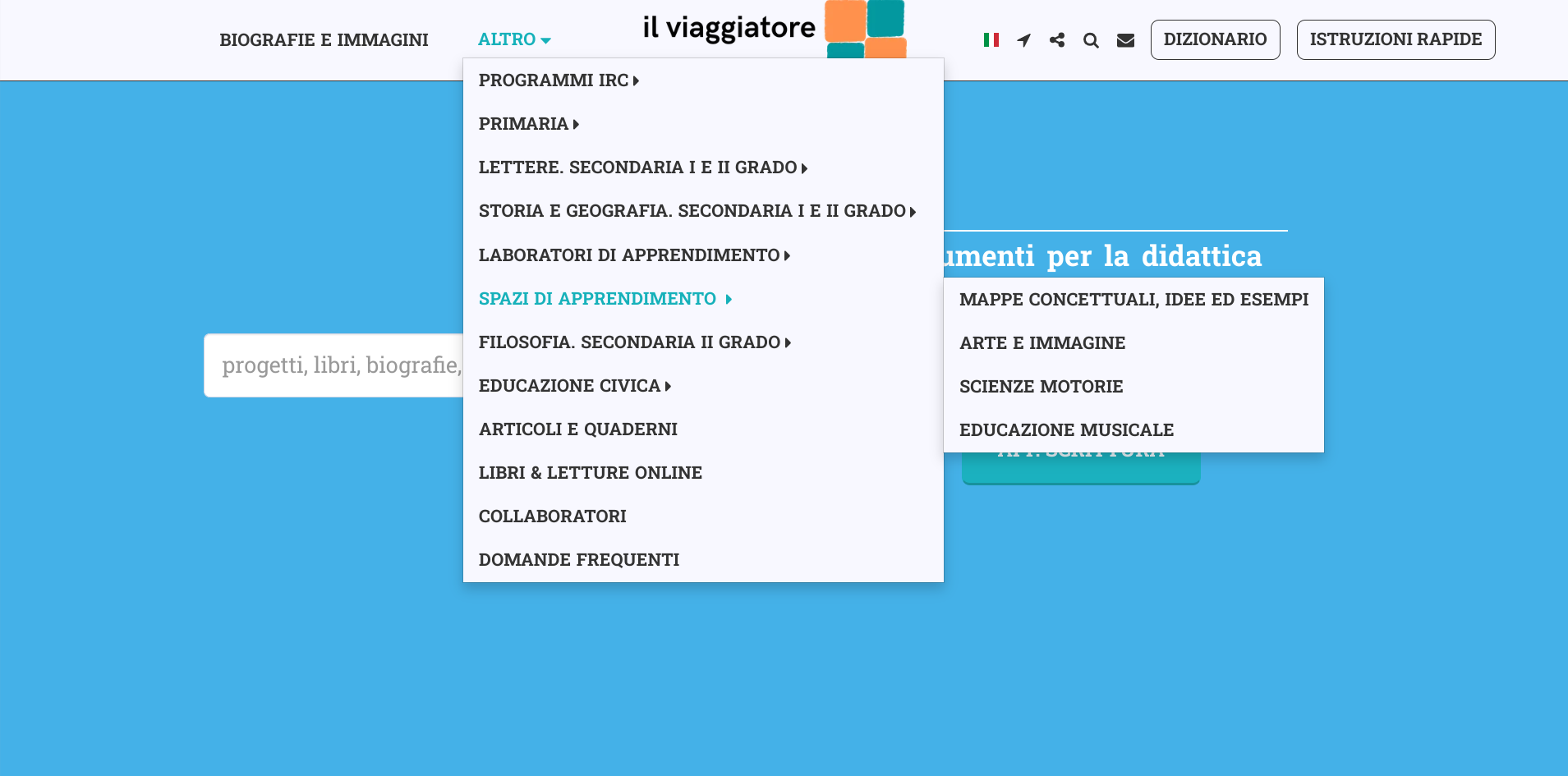
What are the contents of the "articles and notebooks?"
There are didactic, practical and IT aids for teachers, not just IRC, and various articles dedicated to the teaching of Religion.
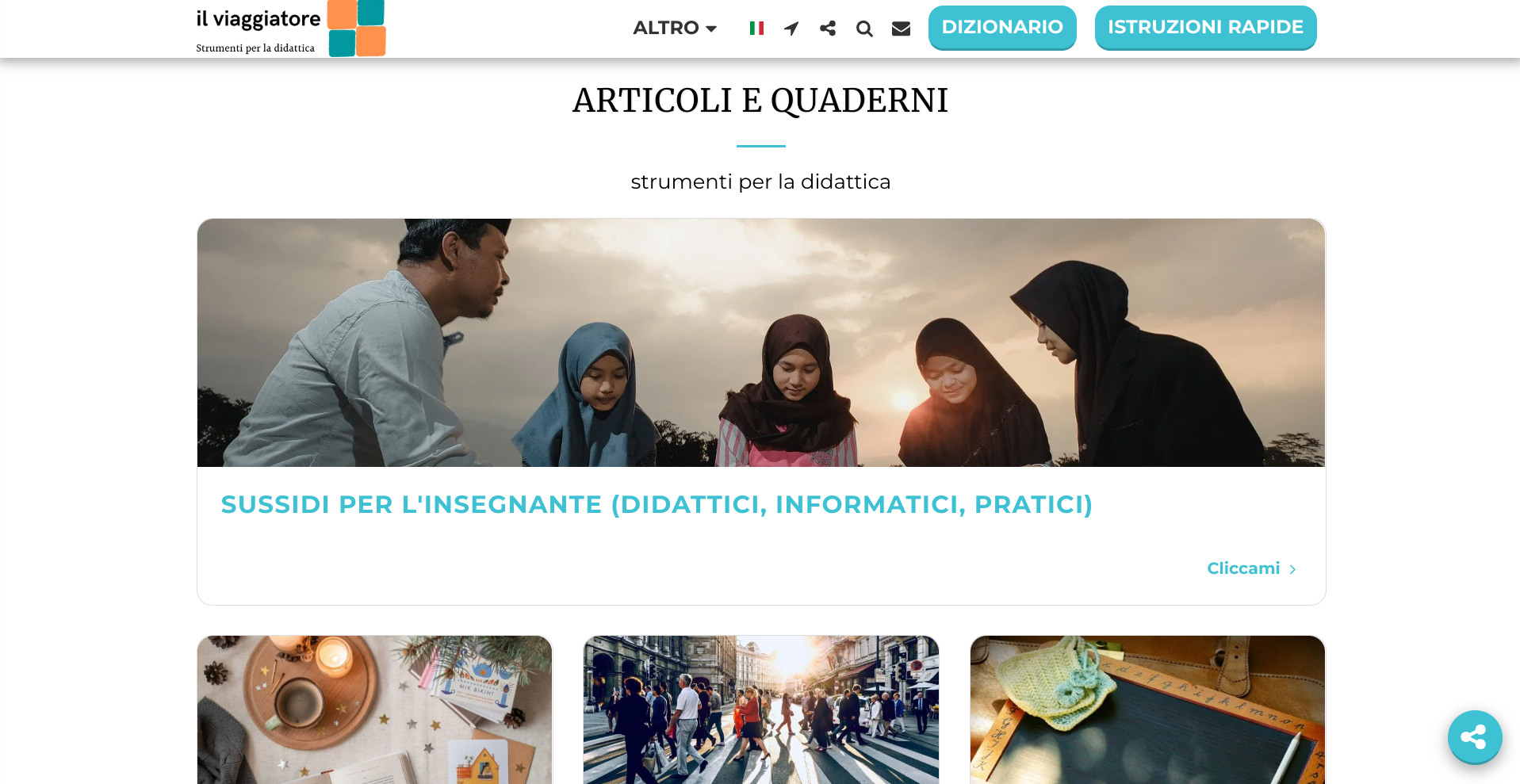
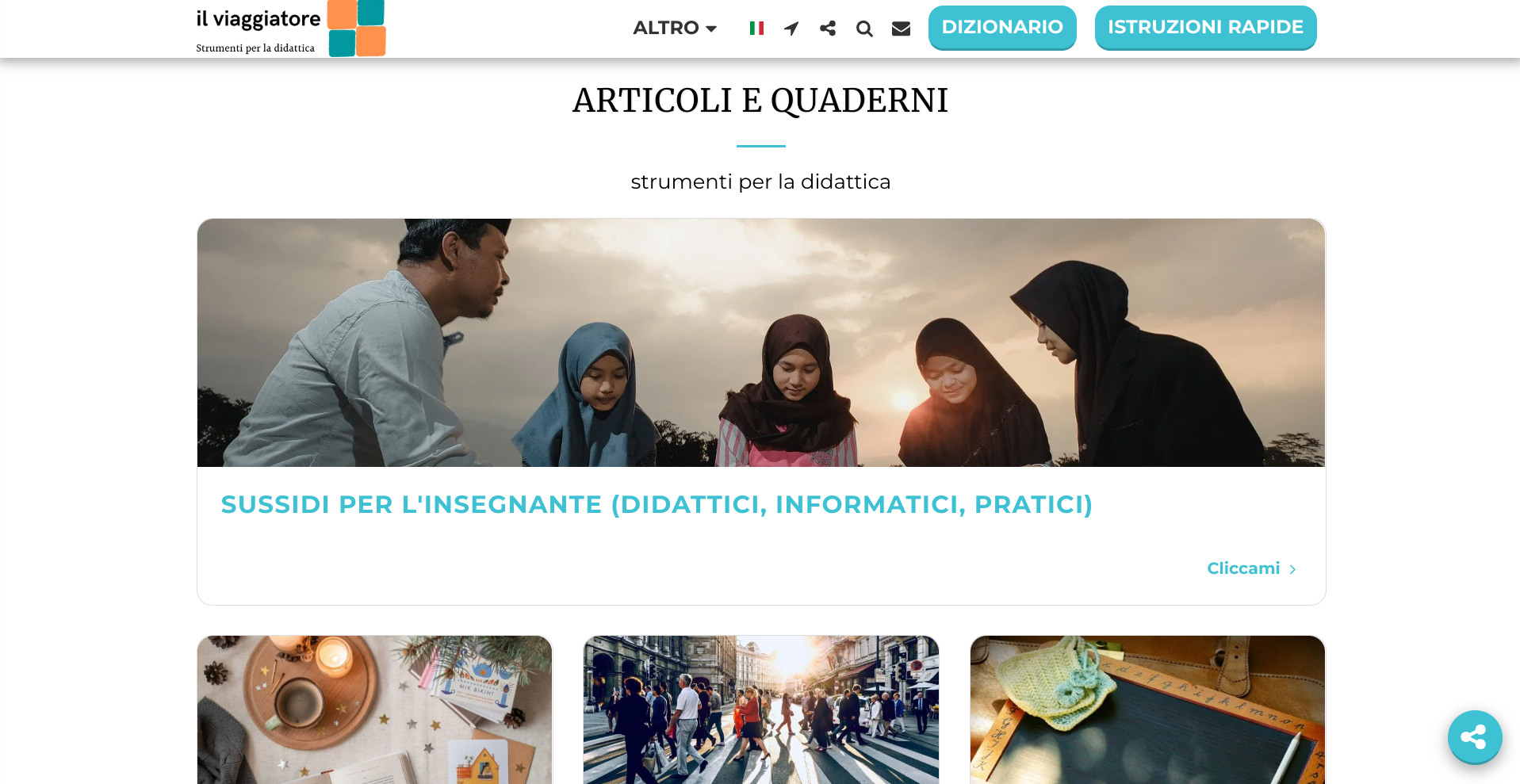
How do I use Google Drive and Google Slides?
Come creare una presentazione
1. Il primo passo è creare un account Google
Creare un Account Google – Guida di Account
Google https://support.google.com/accounts/answer/27441?hl=it
nel quale compare, a tendina, Presentazioni.
Per quanto possibile fare utilizzare account Google unico per tutta la classe. Dall'account unico è possibile utilizzare Drive: eventualmente creare cartelle rinominandola secondo l'argomento da trattare.
Dopo aver fatto il Login con l'account Google, cliccare sulle applicazioni:
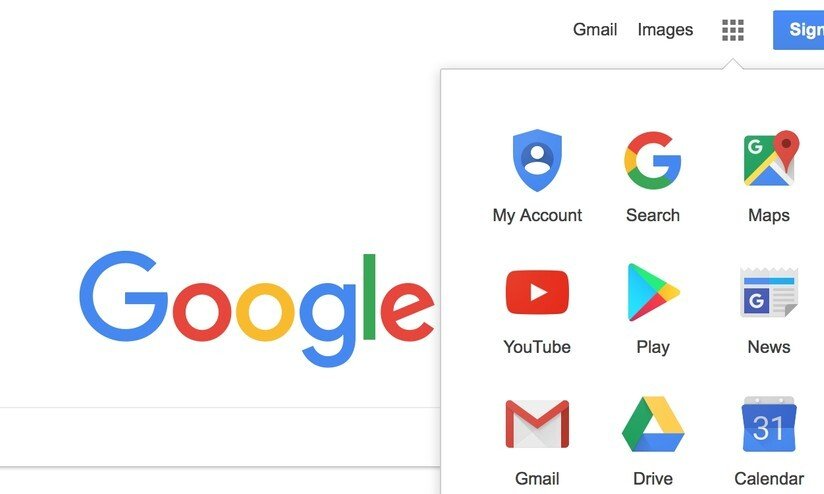
In seguito, si può entrare o su Drive, su Presentazione o su Documenti. Dopo il caricamento, la presentazione originale non viene annullata e su Google drive si visualizzano entrambe le presentazioni: quella originaria e quella aperta con Google Presentazioni o Documenti.
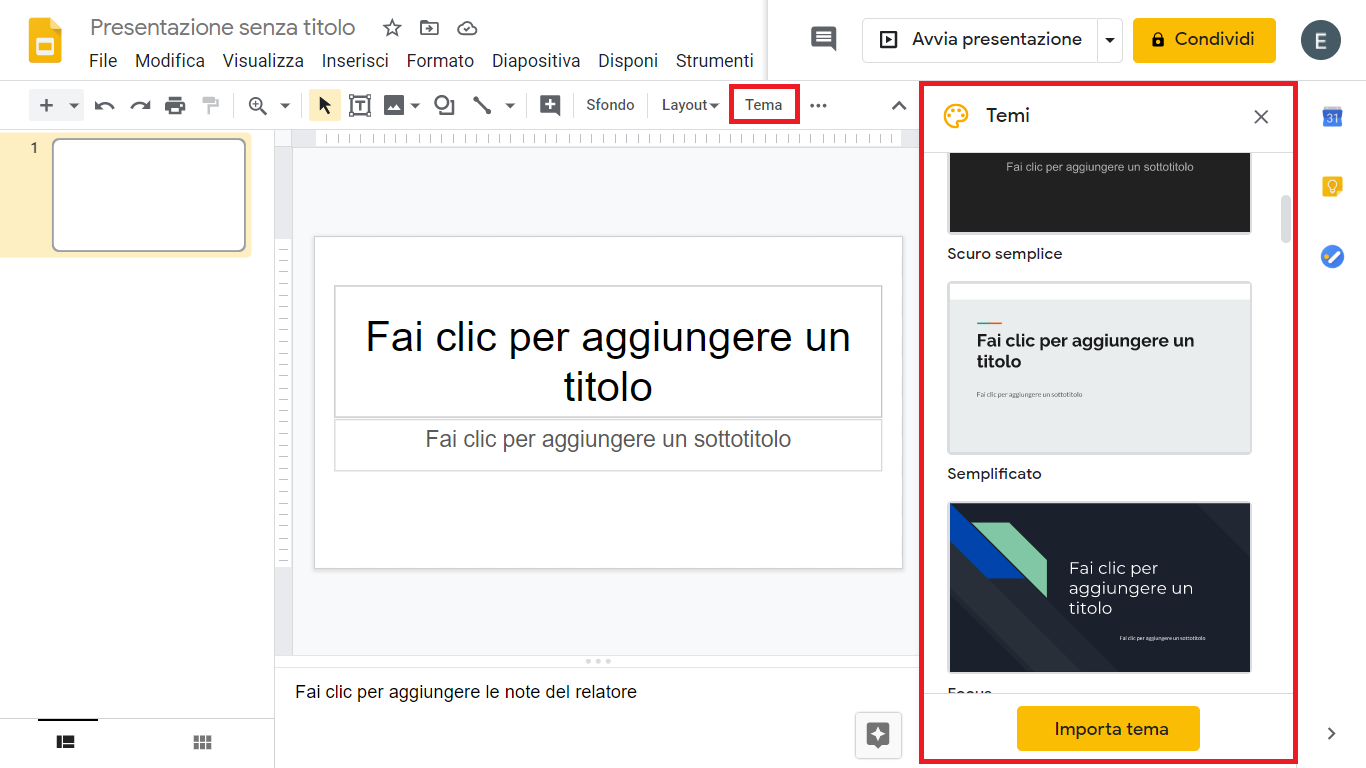
Per cominciare una presentazione è necessario scegliere un tema, il layout e un titolo. Anche dopo la scelta del tema, ogni slide può cambiare il colore o addirittura avere un’immagine-sfondo scelta sul web. Il numero delle slide e il layout può essere deciso anche durante il lavoro.Oltre al testo scritto si possono aggiungere immagini caricate dal pc, da una chiavetta Usb, da Web, da Google drive. Ogni testo e immagine è modificabile a piacimento.L’aggiunta di video, forme e grafici è piuttosto semplice.Interessante la funzione: “note del relatore” con cui si tiene traccia del lavoro svolto.La diapositiva cambia posizione con un click, trascinandola nel punto desiderato, eliminandola o duplicandola. Un’apposita barra degli degli strumenti aumenta la versatilità di questa applicazione permettendo:

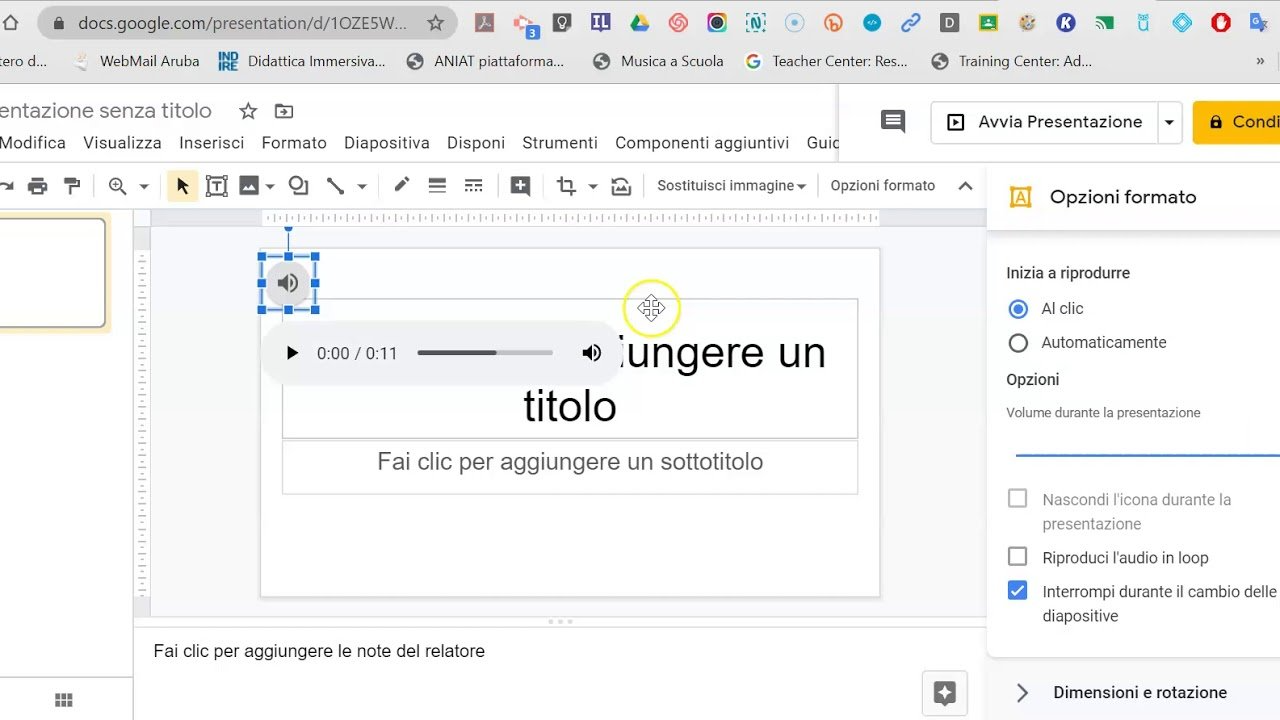
2. E’ possibile condividere la propria presentazione con persone specifiche, attraverso uno o più indirizzi e-mail, ma è assolutamente necessario, nel passo successivo, scegliere la modalità di condivisione, cioè, cosa vogliamo possa fare chi condivide con noi il lavoro, il quale riceverà un link al file o alla cartella.Ci sono 3 possibilità:
3. Ogni slide può essere animata con movimenti in entrata, in uscita, per rendere più dinamica la presentazione; ma non solo. Ogni testo e immagine può essere animata rendendo il lavoro più ricco e articolato. Ogni animazione ha un tempo di movimento scelto a piacimento come anche la possibilità di selezionare il tipo di movimento: al click, dopo quello precedente, insieme a quello precedente.
4. Dalla postazione "pc" del docente e con l'account unico dato a tutta la classe, è possibile controllare contemporaneamente tutti i lavori. Nelle note dei lavori dei ragazzi inserire gli eventuali suggerimenti di modifica.
Come utilizzare Google Drive
Google Drive è uno strumento di cloud storage tra i più diffusi ed utilizzati al mondo. Permette lo storage (archiviazione) e lo sharing (condivisione) di file multimediali, utilizzabili via web da tutti i dispositivi associati a quello spazio e a quei file.Da cosa scaturisce il successo di Google Drive? Sicuramente dalle sue funzionalità principali: i dati archiviati sono accessibili da qualsiasi dispositivo. In particolare, il Drive Google è compatibile con tutti i dispositivi più diffusi: pc, smartphone, desktop, tablet, ecc. Drive, infatti, è compatibile coi principali sistemi operativi: Microsoft Windows, macOS, Android e iOS.
Per poter utilizzare Google Drive da un browser, come ad esempio Google Chrome, occorrerà innanzitutto registrarsi alla piattaforma offerta da Google. È molto semplice ed intuitivo: vediamo come fare (vedi pagina iniziale).
Accedendo all’account sarà possibile scaricare l’apposita app di Drive, disponibile sia per Mac che per PC, attraverso la quale sarà possibile gestire il proprio Drive senza più passare attraverso il browser. Grazie a questo applicativo, inoltre, sarà possibile lavorare ai file anche in modalità offline. Una comodità non di poco conto, qualora non si abbia disponibilità di rete, ma si voglia comunque accedere al file. Le modifiche, comunque, saranno sincronizzate una volta che il computer avrà nuovamente accesso alla rete.
Le funzionalità di Google Drive sono molteplici. In primo luogo, il Drive di Google consente di creare nuovi file o di caricare i documenti già presenti sul computer. Una volta creato, oppure una volta caricato, il file sarà immediatamente disponibile a tutti gli account collegati. È possibile, comunque, non condividere un file con altri utenti, ma farlo in un secondo momento. Tutti i file possono essere sistemati in cartelle, così da mantenere un ordine personale che consenta di individuare immediatamente i file di cui si necessita. In secondo luogo, Drive consente di visualizzare i documenti. Questi, al di là delle possibilità di ricerca offerte dal motore di ricerca interno, possono essere disposti in ordine alfabetico, in base all’ultima modifica oppure in virtù dell’autore del documento. Inoltre, i documenti nel Drive possono essere visualizzati sia come elenco, che come griglia di file.
Nel menù disponibile a sinistra, poi, è possibile trovare diverse opzioni:
Video tutorial drive
1. Il primo passo è creare un account Google
Creare un Account Google – Guida di Account
Google https://support.google.com/accounts/answer/27441?hl=it
nel quale compare, a tendina, Presentazioni.
Per quanto possibile fare utilizzare account Google unico per tutta la classe. Dall'account unico è possibile utilizzare Drive: eventualmente creare cartelle rinominandola secondo l'argomento da trattare.
Dopo aver fatto il Login con l'account Google, cliccare sulle applicazioni:
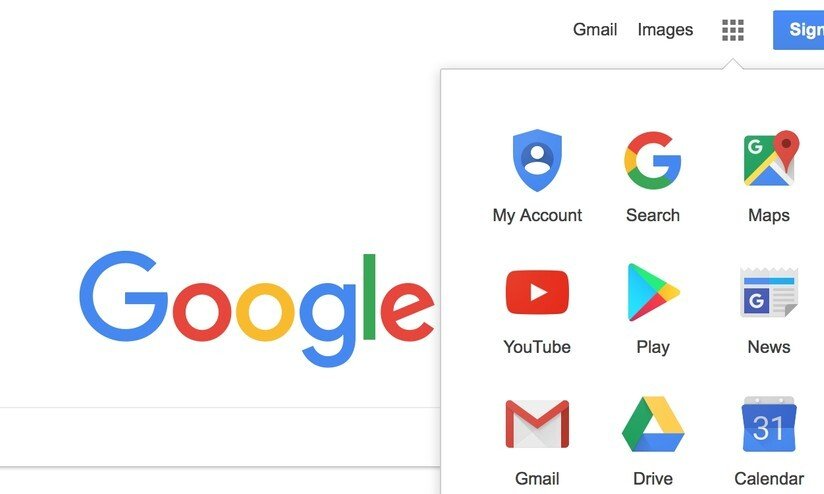
In seguito, si può entrare o su Drive, su Presentazione o su Documenti. Dopo il caricamento, la presentazione originale non viene annullata e su Google drive si visualizzano entrambe le presentazioni: quella originaria e quella aperta con Google Presentazioni o Documenti.
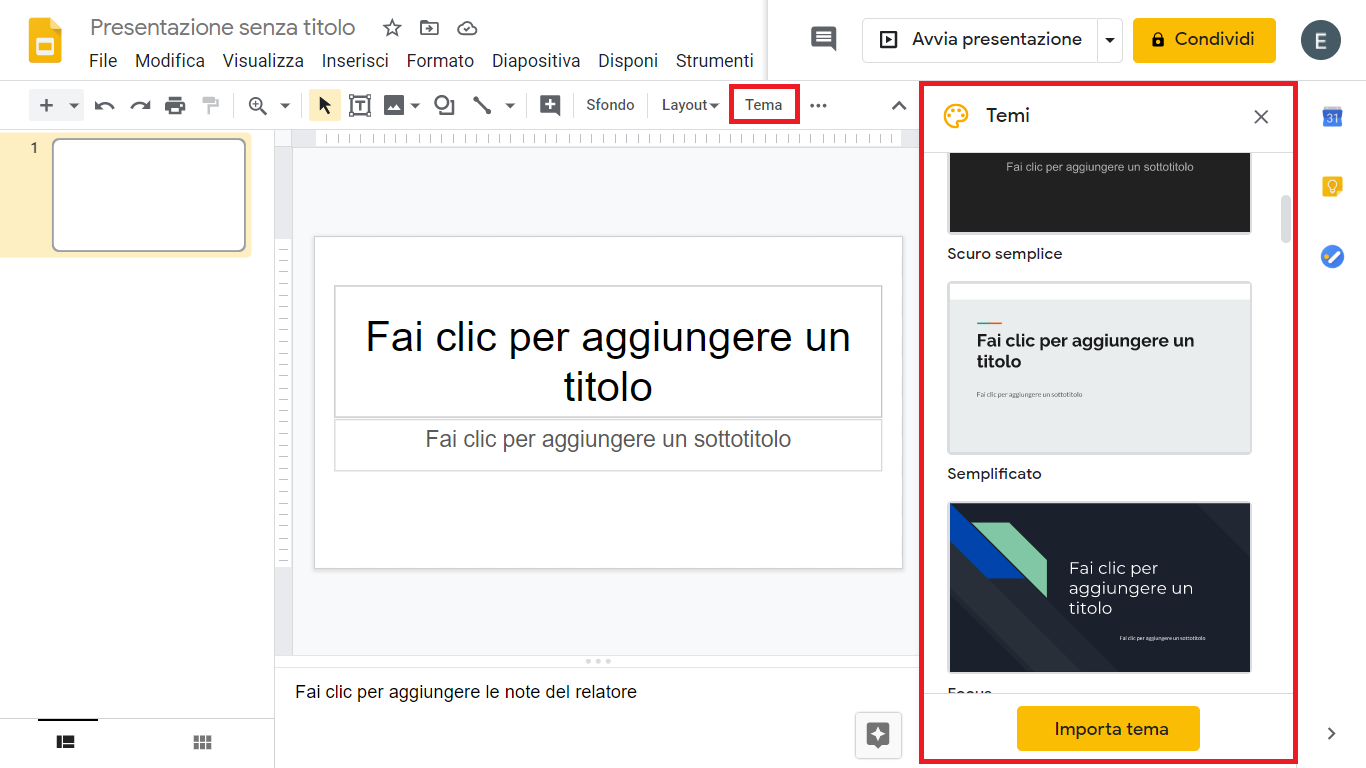
Per cominciare una presentazione è necessario scegliere un tema, il layout e un titolo. Anche dopo la scelta del tema, ogni slide può cambiare il colore o addirittura avere un’immagine-sfondo scelta sul web. Il numero delle slide e il layout può essere deciso anche durante il lavoro.Oltre al testo scritto si possono aggiungere immagini caricate dal pc, da una chiavetta Usb, da Web, da Google drive. Ogni testo e immagine è modificabile a piacimento.L’aggiunta di video, forme e grafici è piuttosto semplice.Interessante la funzione: “note del relatore” con cui si tiene traccia del lavoro svolto.La diapositiva cambia posizione con un click, trascinandola nel punto desiderato, eliminandola o duplicandola. Un’apposita barra degli degli strumenti aumenta la versatilità di questa applicazione permettendo:
- l’annullamento o la ripetizione delle ultime modifiche apportate e la stampa delle stesse;
- l’inserimento di grafici e tabelle con bordi scelti a piacere;
- la formattazione del testo in grassetto, corsivo o sottolineato oppure il cambio del colore del carattere o dell’evidenziazione;
- l’inserimento di link che riportino ad approfondimenti e video;
- la sostituzione delle immagini.

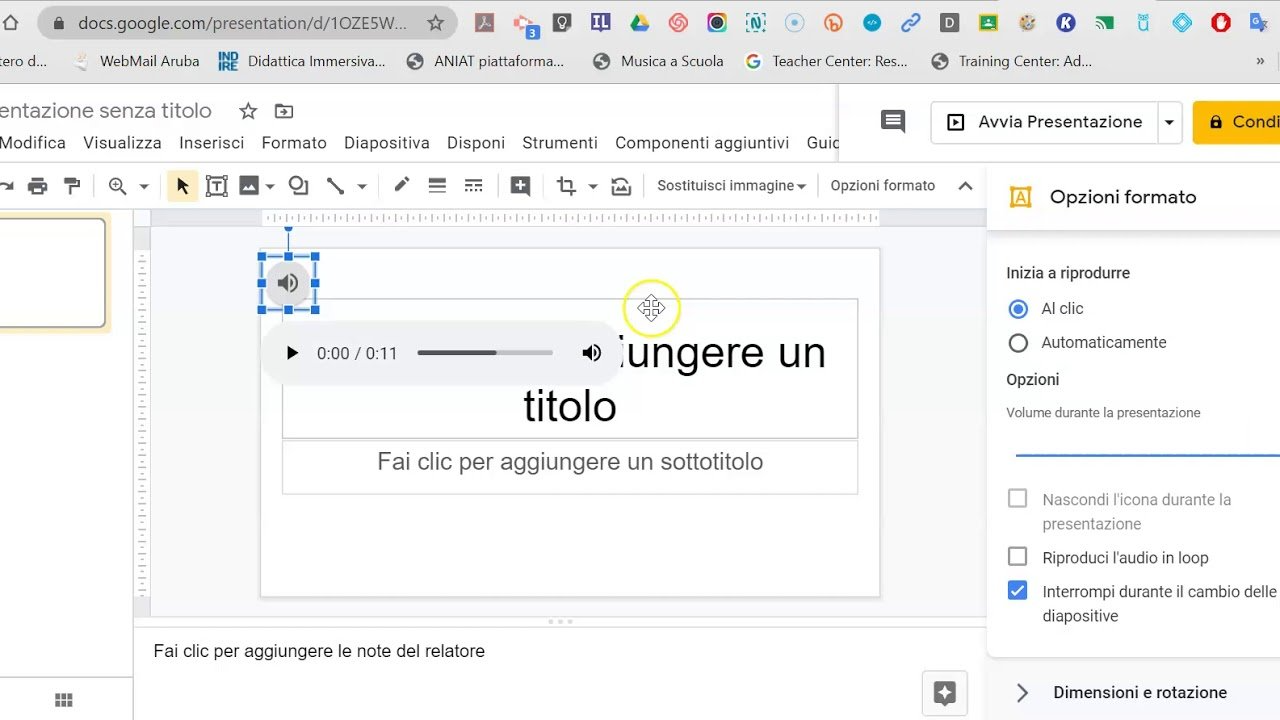
2. E’ possibile condividere la propria presentazione con persone specifiche, attraverso uno o più indirizzi e-mail, ma è assolutamente necessario, nel passo successivo, scegliere la modalità di condivisione, cioè, cosa vogliamo possa fare chi condivide con noi il lavoro, il quale riceverà un link al file o alla cartella.Ci sono 3 possibilità:
- potrebbe modificare i contenuti;
- soltanto commentarli;
- soltanto visualizzarli.
3. Ogni slide può essere animata con movimenti in entrata, in uscita, per rendere più dinamica la presentazione; ma non solo. Ogni testo e immagine può essere animata rendendo il lavoro più ricco e articolato. Ogni animazione ha un tempo di movimento scelto a piacimento come anche la possibilità di selezionare il tipo di movimento: al click, dopo quello precedente, insieme a quello precedente.
4. Dalla postazione "pc" del docente e con l'account unico dato a tutta la classe, è possibile controllare contemporaneamente tutti i lavori. Nelle note dei lavori dei ragazzi inserire gli eventuali suggerimenti di modifica.
Come utilizzare Google Drive
Google Drive è uno strumento di cloud storage tra i più diffusi ed utilizzati al mondo. Permette lo storage (archiviazione) e lo sharing (condivisione) di file multimediali, utilizzabili via web da tutti i dispositivi associati a quello spazio e a quei file.Da cosa scaturisce il successo di Google Drive? Sicuramente dalle sue funzionalità principali: i dati archiviati sono accessibili da qualsiasi dispositivo. In particolare, il Drive Google è compatibile con tutti i dispositivi più diffusi: pc, smartphone, desktop, tablet, ecc. Drive, infatti, è compatibile coi principali sistemi operativi: Microsoft Windows, macOS, Android e iOS.
Per poter utilizzare Google Drive da un browser, come ad esempio Google Chrome, occorrerà innanzitutto registrarsi alla piattaforma offerta da Google. È molto semplice ed intuitivo: vediamo come fare (vedi pagina iniziale).
Accedendo all’account sarà possibile scaricare l’apposita app di Drive, disponibile sia per Mac che per PC, attraverso la quale sarà possibile gestire il proprio Drive senza più passare attraverso il browser. Grazie a questo applicativo, inoltre, sarà possibile lavorare ai file anche in modalità offline. Una comodità non di poco conto, qualora non si abbia disponibilità di rete, ma si voglia comunque accedere al file. Le modifiche, comunque, saranno sincronizzate una volta che il computer avrà nuovamente accesso alla rete.
Le funzionalità di Google Drive sono molteplici. In primo luogo, il Drive di Google consente di creare nuovi file o di caricare i documenti già presenti sul computer. Una volta creato, oppure una volta caricato, il file sarà immediatamente disponibile a tutti gli account collegati. È possibile, comunque, non condividere un file con altri utenti, ma farlo in un secondo momento. Tutti i file possono essere sistemati in cartelle, così da mantenere un ordine personale che consenta di individuare immediatamente i file di cui si necessita. In secondo luogo, Drive consente di visualizzare i documenti. Questi, al di là delle possibilità di ricerca offerte dal motore di ricerca interno, possono essere disposti in ordine alfabetico, in base all’ultima modifica oppure in virtù dell’autore del documento. Inoltre, i documenti nel Drive possono essere visualizzati sia come elenco, che come griglia di file.
Nel menù disponibile a sinistra, poi, è possibile trovare diverse opzioni:
Video tutorial drive
- I miei file: sono i file caricati o creati dal proprietario dello spazio accessibili anche agli altri utenti che hanno i permessi;
- Condivisi con me: sono i file che altri utenti hanno condiviso con il proprietario dello spazio condiviso;
What is Filmography
The section dedicated to suggestions of filmographies for the three levels of school
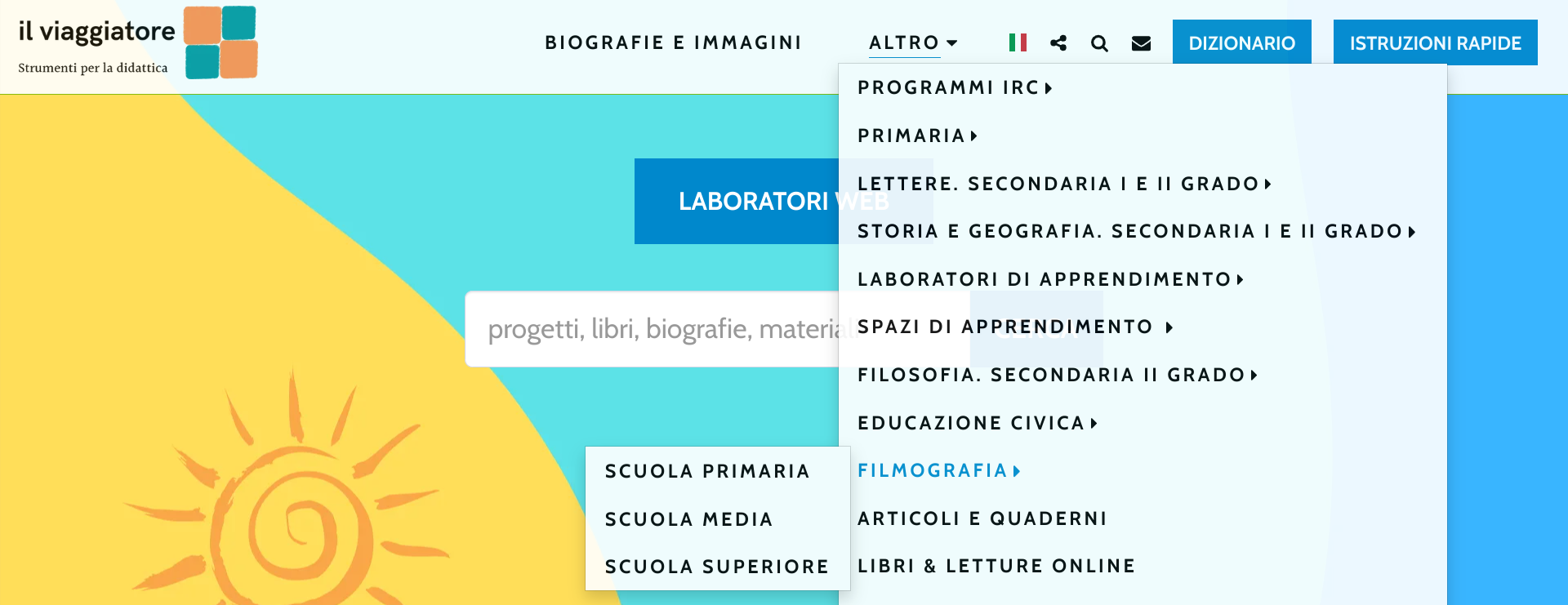
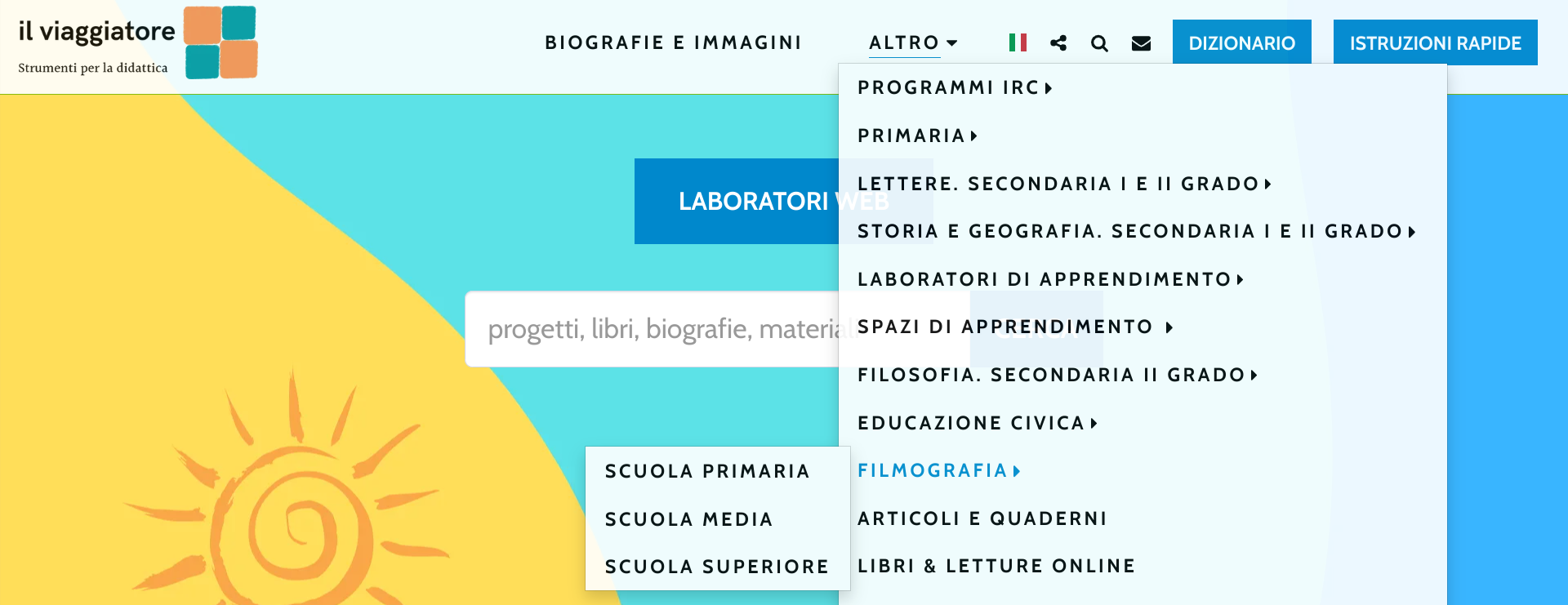
Can the traveler.it be used by the pupil?
Yes. In the Homapage there is the link with Google Drive and on Other the sections where they can work.
Does the platform work without an internet connection?
No, the platform always needs a connection.
What are the costs of Il Viaggiatore.it?
Totally free and shareable
Is the platform usable only for distance learning?
No. It can also be used as a support to face-to-face lessons using the IWB and / or devices such as tablets and PCs.
On which devices can Il viaggio.it be used?
The platform can be used on personal computers, tablets and mobile devices.
Can the platform be used on the IWB?
The platform can be used on the IWB by the teacher.
How can I contact you to cooperate?
To contact us for collaborations and other types of commercial agreements, contact us at egheneto2014@gmail.com